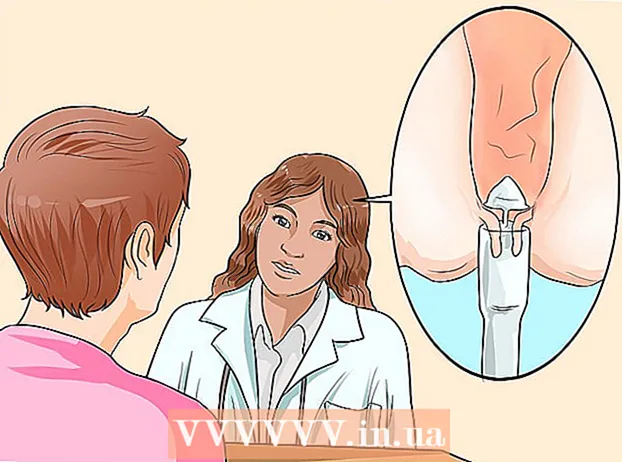Содержание
Файлы NEF - это изображения в формате RAW (необработанные, неотредактированные), созданные камерами Nikon. Поскольку файлы RAW содержат информацию, относящуюся к вашей модели камеры, каждый файл RAW отличается. Это может вызвать проблемы с открытием файла NEF в Photoshop. Чтобы прочитать модель вашей камеры, необходимо обновить Photoshop. Если ваша версия Photoshop не может быть обновлена, вы также можете преобразовать файл в универсальный тип файла (DNG), который работает со всеми версиями Photoshop. Файлы NEF - это изображения в формате RAW (необработанные, неотредактированные), созданные камерами Nikon. Поскольку файлы RAW содержат информацию, относящуюся к вашей модели камеры, каждый файл RAW отличается. Это может вызвать проблемы с открытием файла NEF в Photoshop. Чтобы прочитать модель вашей камеры, необходимо обновить Photoshop. Если ваша версия Photoshop не может быть обновлена, вы также можете преобразовать файл в универсальный тип файла (DNG), который работает со всеми версиями Photoshop.
Шагать
Прежде чем ты начнешь
 Не используйте программное обеспечение Nikon Transfer для передачи фотографий на компьютер. Более старые версии этой программы могут сделать файлы NEF нечитаемыми. Поэтому просто используйте проводник вашей операционной системы, чтобы скопировать файлы NEF.
Не используйте программное обеспечение Nikon Transfer для передачи фотографий на компьютер. Более старые версии этой программы могут сделать файлы NEF нечитаемыми. Поэтому просто используйте проводник вашей операционной системы, чтобы скопировать файлы NEF.
Метод 1 из 2. Обновите Photoshop.
 Откройте Photoshop. Самая распространенная причина, по которой ваш файл NEF не открывается в Photoshop, - это устаревший плагин Photoshop Camera Raw, который не может прочитать информацию из вашей модели камеры. Adobe регулярно обновляет этот плагин для поддержки новых моделей, но вам может потребоваться обновить плагин вручную.
Откройте Photoshop. Самая распространенная причина, по которой ваш файл NEF не открывается в Photoshop, - это устаревший плагин Photoshop Camera Raw, который не может прочитать информацию из вашей модели камеры. Adobe регулярно обновляет этот плагин для поддержки новых моделей, но вам может потребоваться обновить плагин вручную.  Просмотрите свою версию Photoshop. Щелкните меню «Справка» и выберите «О Photoshop ...». Для новых моделей камер необходимо использовать Adobe Photoshop CS6 или новее.
Просмотрите свою версию Photoshop. Щелкните меню «Справка» и выберите «О Photoshop ...». Для новых моделей камер необходимо использовать Adobe Photoshop CS6 или новее. - Если вы используете Photoshop CS5 или более раннюю версию, вам нужно будет преобразовать файл. Щелкните здесь для получения инструкций.
 Обновите плагин Photoshop Camera Raw. Щелкните меню «Справка» и выберите «Обновления ...». Выберите плагин Photoshop Camera Raw из списка и нажмите «Обновить», чтобы загрузить последнюю версию.
Обновите плагин Photoshop Camera Raw. Щелкните меню «Справка» и выберите «Обновления ...». Выберите плагин Photoshop Camera Raw из списка и нажмите «Обновить», чтобы загрузить последнюю версию.  Перезапустите Photoshop. После обновления плагина вам необходимо перезапустить Photoshop, чтобы изменения вступили в силу. Попробуйте еще раз открыть файл NEF.
Перезапустите Photoshop. После обновления плагина вам необходимо перезапустить Photoshop, чтобы изменения вступили в силу. Попробуйте еще раз открыть файл NEF.  Проверьте, поддерживается ли ваша модель камеры. Если ваша камера - новая модель, возможно, она еще не поддерживается плагином. Вы можете проверить, какие модели Nikon поддерживает Photoshop здесь.
Проверьте, поддерживается ли ваша модель камеры. Если ваша камера - новая модель, возможно, она еще не поддерживается плагином. Вы можете проверить, какие модели Nikon поддерживает Photoshop здесь. - Если ваша камера не поддерживается, вам нужно будет преобразовать файл, чтобы открыть его в Photoshop. См. Инструкции в следующем разделе.
Метод 2 из 2: преобразовать файл
 Понять, почему вам нужно преобразовать файл. Файлы NEF - это особый тип файлов RAW, и они различны для каждой модели Nikon. Чтобы открыть файл NEF в Photoshop, программе требуется последняя версия внешнего модуля Photoshop Camera Raw. В Photoshop CS5 или более ранней версии вы не можете получить доступ к последней версии этого подключаемого модуля, поэтому единственным другим решением является преобразование файла.
Понять, почему вам нужно преобразовать файл. Файлы NEF - это особый тип файлов RAW, и они различны для каждой модели Nikon. Чтобы открыть файл NEF в Photoshop, программе требуется последняя версия внешнего модуля Photoshop Camera Raw. В Photoshop CS5 или более ранней версии вы не можете получить доступ к последней версии этого подключаемого модуля, поэтому единственным другим решением является преобразование файла. - Вы собираетесь преобразовать свой файл в формат DNG (Digital Negative Gallery), тип файла, который можно открыть в любой версии Photoshop.
- Даже если у вас установлена последняя версия Photoshop, но плагин не поддерживает вашу новую модель камеры, вам все равно придется преобразовать файл.
 Загрузите Adobe DNG Converter. Это бесплатная программа, доступная как для Windows, так и для OS X. Вы можете скачать ее здесь.
Загрузите Adobe DNG Converter. Это бесплатная программа, доступная как для Windows, так и для OS X. Вы можете скачать ее здесь. - После загрузки запустите установщик, чтобы установить программное обеспечение на свой компьютер.
 Запустить программу. После установки запустите Adobe DNG Converter.
Запустить программу. После установки запустите Adobe DNG Converter.  Выберите файлы, которые хотите преобразовать. Нажмите кнопку «Выбрать папку ...» в первом разделе, чтобы выбрать изображения, которые вы хотите преобразовать.
Выберите файлы, которые хотите преобразовать. Нажмите кнопку «Выбрать папку ...» в первом разделе, чтобы выбрать изображения, которые вы хотите преобразовать. - Вы можете выбирать только папки с изображениями, но не отдельные изображения.
 Выберите место, где вы хотите сохранить преобразованные изображения. По умолчанию они сохраняются в том же месте, что и исходные изображения.
Выберите место, где вы хотите сохранить преобразованные изображения. По умолчанию они сохраняются в том же месте, что и исходные изображения.  Задайте имена изображений. В третьем разделе вы можете указать, как вы хотите назвать преобразованные изображения. По умолчанию файлы сохраняют то же имя, но с расширением .dng.
Задайте имена изображений. В третьем разделе вы можете указать, как вы хотите назвать преобразованные изображения. По умолчанию файлы сохраняют то же имя, но с расширением .dng.  Установите настройки совместимости. В большинстве случаев вы можете оставить эти настройки по умолчанию, но если вы хотите преобразовать изображение для открытия в более старой версии Photoshop, вы можете нажать кнопку «Настроить настройки ...» и выбрать соответствующую версию в раскрывающемся списке. меню Совместимость.
Установите настройки совместимости. В большинстве случаев вы можете оставить эти настройки по умолчанию, но если вы хотите преобразовать изображение для открытия в более старой версии Photoshop, вы можете нажать кнопку «Настроить настройки ...» и выбрать соответствующую версию в раскрывающемся списке. меню Совместимость. - Если вы хотите встроить исходный файл NEF в файл DNG, вы также можете выбрать его в меню настроек. Это приведет к созданию файла DNG большего размера, но преимущество состоит в том, что вы можете получить файл NEF позже, если это необходимо.
 Начать конвертировать. Если ваши настройки верны, нажмите кнопку «Конвертировать», чтобы начать преобразование файлов. Это может занять некоторое время, особенно если вы хотите конвертировать сразу несколько файлов.
Начать конвертировать. Если ваши настройки верны, нажмите кнопку «Конвертировать», чтобы начать преобразование файлов. Это может занять некоторое время, особенно если вы хотите конвертировать сразу несколько файлов.