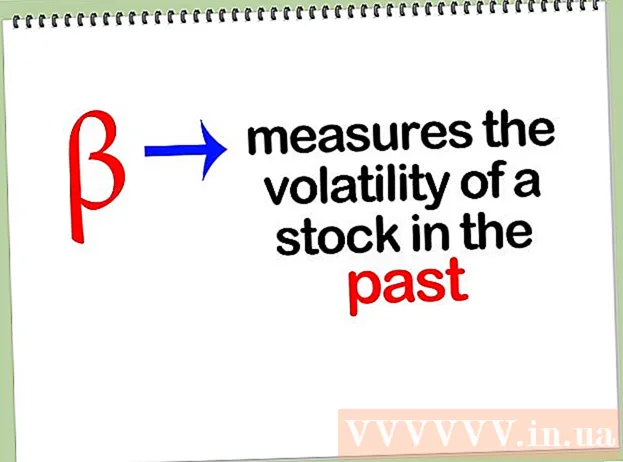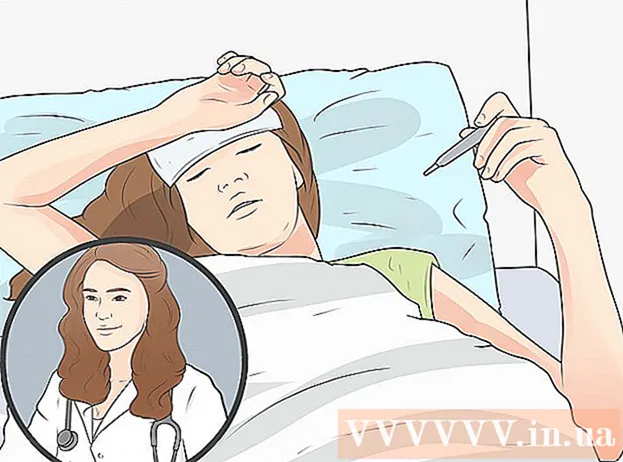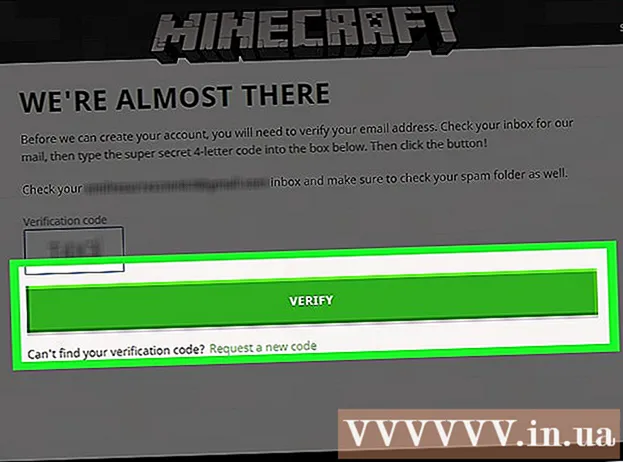Автор:
John Pratt
Дата создания:
9 Февраль 2021
Дата обновления:
1 Июль 2024

Содержание
- Шагать
- Метод 1 из 2: подключение стандартного устройства HDMI
- Метод 2 из 2. Подключите другое устройство к порту HDMI на телевизоре.
- Советы
Из этой статьи вы узнаете, как подключать различные типы видеоустройств, включая компьютеры, камеры и игровые системы, к порту HDMI на вашем телевизоре. HDMI (мультимедийный интерфейс высокой четкости) - широко известный формат для передачи высококачественного цифрового аудио и видео между устройствами. Даже если на устройстве нет порта HDMI, обычно вы можете выполнить подключение с помощью специального кабеля или адаптера.
Шагать
Метод 1 из 2: подключение стандартного устройства HDMI
 Найдите свободный порт HDMI на телевизоре. Большинство современных телевизоров имеют как минимум один большой (тип A) порт HDMI, размер которого составляет 13,9 x 4,45 мм. Эти порты обычно называют «HDMI». Если имеется более одного порта, каждый порт будет пронумерован (например, HDMI 1, HDMI 2).
Найдите свободный порт HDMI на телевизоре. Большинство современных телевизоров имеют как минимум один большой (тип A) порт HDMI, размер которого составляет 13,9 x 4,45 мм. Эти порты обычно называют «HDMI». Если имеется более одного порта, каждый порт будет пронумерован (например, HDMI 1, HDMI 2). - Некоторые телевизоры также имеют порты HDMI на передней или боковой панели.
 Убедитесь, что у вас правильный кабель HDMI. Если устройство имеет порт HDMI того же размера, что и ваш телевизор (тип A / 13,99 x 4,45 мм), вам понадобится только стандартный кабель HDMI типа A, соединяющий те же 19-контактные стороны разъема. Однако некоторые устройства (часто камеры и портативные медиаплееры) имеют порты HDMI меньшего размера, что означает, что вам понадобится другой тип кабеля:
Убедитесь, что у вас правильный кабель HDMI. Если устройство имеет порт HDMI того же размера, что и ваш телевизор (тип A / 13,99 x 4,45 мм), вам понадобится только стандартный кабель HDMI типа A, соединяющий те же 19-контактные стороны разъема. Однако некоторые устройства (часто камеры и портативные медиаплееры) имеют порты HDMI меньшего размера, что означает, что вам понадобится другой тип кабеля: - Тип C / Mini-HDMI: Этот тип порта HDMI часто используется на старых цифровых зеркальных фотокамерах и видеокамерах. Размеры составляют 10,42 мм x 2,42 мм, что намного меньше, чем у типа A. Если ваше устройство имеет этот порт, у вас есть Кабель Mini-HDMI-C на HDMI-A обязательный.
- Тип D / Micro-HDMI: Этот порт размером 6,4 x 2,8 мм даже меньше, чем Type C, обычно используется на небольших записывающих устройствах, таких как GoPro и некоторые смартфоны. В этой ситуации у вас есть один Кабель Micro HDMI-D - HDMI-A обязательный.
 Подключите один конец кабеля к устройству. Включите устройство, которое хотите подключить к телевизору, затем осторожно вставьте соответствующий конец кабеля в порт HDMI.
Подключите один конец кабеля к устройству. Включите устройство, которое хотите подключить к телевизору, затем осторожно вставьте соответствующий конец кабеля в порт HDMI. - Вы должны иметь возможность вставлять штекер HDMI в порт только в одном направлении. Никогда не пытайтесь силой вставить вилку в порт, так как это может повредить вилку и устройство.
 Подключите другой конец кабеля к телевизору. Включите телевизор, если вы еще этого не сделали, а затем правильно подключите кабель. Если ваш телевизор имеет несколько портов HDMI, обратите внимание на номер порта HDMI, который вы используете.
Подключите другой конец кабеля к телевизору. Включите телевизор, если вы еще этого не сделали, а затем правильно подключите кабель. Если ваш телевизор имеет несколько портов HDMI, обратите внимание на номер порта HDMI, который вы используете. 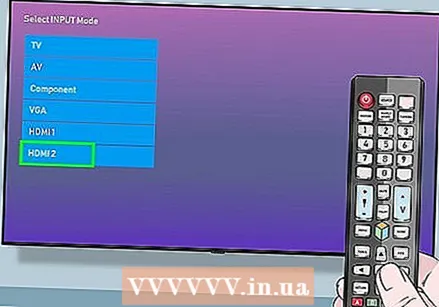 Переключитесь на источник HDMI на телевизоре. Используйте кнопку ИСТОЧНИК или же ВХОД на телевизоре или пульте дистанционного управления, чтобы выбрать порт HDMI. Обычно вам приходится нажимать ее несколько раз, пока не найдете правильный номер порта. Как только вы дойдете до нужного источника, вы должны увидеть изображение с устройства на экране.
Переключитесь на источник HDMI на телевизоре. Используйте кнопку ИСТОЧНИК или же ВХОД на телевизоре или пульте дистанционного управления, чтобы выбрать порт HDMI. Обычно вам приходится нажимать ее несколько раз, пока не найдете правильный номер порта. Как только вы дойдете до нужного источника, вы должны увидеть изображение с устройства на экране. - В Windows нажмите ⊞ Победа+П. , чтобы открыть окно проектора Windows, затем выберите вариант отображения экрана на телевизоре. Например, если вы хотите отразить рабочий стол, выберите Дубликат.
- На Mac экран должен автоматически отражать экран телевизора. Если размеры выглядят странно, перейдите к Меню Apple> Системные настройки> Дисплеи> Дисплей и выберите свой Стандарт для дисплея. Если вам нужно ввести конкретное разрешение, выберите вместо этого Масштабированный и введите это разрешение.
 Направьте звук с компьютера через телевизор (необязательно). Если у вас есть компьютер, подключенный к телевизору, и вы хотите убедиться, что звук идет через динамики телевизора, сделайте следующее:
Направьте звук с компьютера через телевизор (необязательно). Если у вас есть компьютер, подключенный к телевизору, и вы хотите убедиться, что звук идет через динамики телевизора, сделайте следующее: - Mac: Перейти к Меню Apple> Системные настройки> Звук> Вывод и выберите свой телевизор или HDMI-Выход.
- Окна: Щелкните правой кнопкой мыши значок громкости в системном трее (рядом с часами), выберите Настройки звука и выберите аудиоустройство вашего компьютера по умолчанию, которое часто Динамики (аудио высокой четкости) вызывается в меню «Выберите устройство вывода».
Метод 2 из 2. Подключите другое устройство к порту HDMI на телевизоре.
 Узнайте, какие порты на вашем устройстве поддерживают HDMI. Если у вашего телевизора есть HDMI, а у вашей игровой консоли, компьютера или другого гаджета нет, вы все равно можете подключиться с помощью адаптера, который преобразует существующий порт в HDMI Type A (стандартный). Вы можете найти адаптеры / кабели HDMI для следующих типов портов:
Узнайте, какие порты на вашем устройстве поддерживают HDMI. Если у вашего телевизора есть HDMI, а у вашей игровой консоли, компьютера или другого гаджета нет, вы все равно можете подключиться с помощью адаптера, который преобразует существующий порт в HDMI Type A (стандартный). Вы можете найти адаптеры / кабели HDMI для следующих типов портов: - DisplayPort: Этот тип порта поддерживает как цифровой звук, так и видео высокого разрешения при преобразовании в HDMI. Найдите порты с пометкой «DP» или «DisplayPort». Если у вас есть порт DisplayPort на ноутбуке или планшете, вы можете использовать DisplayPort в HDMI-A используйте кабель или адаптер.
- Некоторые устройства, включая Microsoft Surface, имеют порт mini DisplayPort вместо стандартного размера. В этом случае у вас есть один DisplayPort Mini в HDMI-A требуется кабель или адаптер.
- DVI: Выходы DVI не транслируют звук, но вы можете получить видео высокого качества, используя DVI в HDMI-A кабель или адаптер. Обратите внимание, что существуют разные размеры портов DVI, поэтому вам необходимо убедиться, что у вас правильный кабель. Подсчитайте количество контактов в вашем порту DVI и сравните его с доступными кабелями и адаптерами.
- VGA: Если у вас есть старомодный порт VGA, вы не получите на телевизоре наилучшего качества изображения и, конечно же, не получите звука. Однако вы все равно можете подключить устройство, используя VGA в HDMI-A преобразователь или переходник.
- DisplayPort: Этот тип порта поддерживает как цифровой звук, так и видео высокого разрешения при преобразовании в HDMI. Найдите порты с пометкой «DP» или «DisplayPort». Если у вас есть порт DisplayPort на ноутбуке или планшете, вы можете использовать DisplayPort в HDMI-A используйте кабель или адаптер.
 Выберите правильный кабель или адаптер.
Выберите правильный кабель или адаптер.- Большинство современных телевизоров имеют как минимум один большой (тип A) порт HDMI, размер которого составляет 13,9 x 4,45 мм. Обычно это кабель со штекером HDMI-A на одном конце и штекером DVI, DisplayPort или VGA на другом. Вам просто нужно убедиться, что такие форматы точно соответствуют порту на вашем устройстве.
- Другой вариант - приобрести адаптер / преобразователь меньшего размера. С помощью адаптера вы подключаете стандартный штекер HDMI к концу HDMI и стандартный штекер DVI, DisplayPort или VGA с другой стороны. Это означает, что вам потребуется два разных типа кабелей, подключенных к одному адаптеру.
- Кабель HDMI также должен быть достаточно длинным, чтобы можно было легко преодолеть расстояние между устройством и телевизором. Выберите шнур немного длиннее, чем необходимо, чтобы свести к минимуму нагрузку на шнур и оба устройства.
 Подключите штекер HDMI-A к порту на телевизоре. Если вы еще этого не сделали, включите телевизор, а затем правильно подключите кабель. Если ваш телевизор имеет несколько портов HDMI, обратите внимание на номер порта HDMI, который вы используете.
Подключите штекер HDMI-A к порту на телевизоре. Если вы еще этого не сделали, включите телевизор, а затем правильно подключите кабель. Если ваш телевизор имеет несколько портов HDMI, обратите внимание на номер порта HDMI, который вы используете.  Подключите другой конец кабеля к устройству или адаптеру. Если у тебя есть HDMI для другихкабель, подключите его к соответствующему порту. Если вы купили адаптер, подключите другой конец кабеля HDMI к стороне HDMI адаптера, затем подключите этот адаптер к устройству с помощью соответствующего кабеля (DVI, DisplayPort или VGA) для этого устройства.
Подключите другой конец кабеля к устройству или адаптеру. Если у тебя есть HDMI для другихкабель, подключите его к соответствующему порту. Если вы купили адаптер, подключите другой конец кабеля HDMI к стороне HDMI адаптера, затем подключите этот адаптер к устройству с помощью соответствующего кабеля (DVI, DisplayPort или VGA) для этого устройства. - Не вставляйте вилку в порт с силой. Он должен подходить только в одном направлении, а если он совсем не подходит, возможно, у вас не тот тип кабеля.
- Если вы используете адаптер для портов VGA, вам, вероятно, потребуется сопоставить цвет каждого штекера адаптера с соответствующими аудио- и видеопортами на вашем компьютере.
 Переключитесь на источник HDMI на телевизоре. Если вы еще не сделали этого, сначала включите другое устройство, затем используйте кнопку «SOURCE» или «INPUT» на телевизоре или пульте дистанционного управления, чтобы выбрать порт HDMI. Обычно вам приходится нажимать ее несколько раз, пока не найдете правильный номер порта. Как только вы дойдете до нужного источника, вы должны увидеть изображение с устройства, появившееся на экране.
Переключитесь на источник HDMI на телевизоре. Если вы еще не сделали этого, сначала включите другое устройство, затем используйте кнопку «SOURCE» или «INPUT» на телевизоре или пульте дистанционного управления, чтобы выбрать порт HDMI. Обычно вам приходится нажимать ее несколько раз, пока не найдете правильный номер порта. Как только вы дойдете до нужного источника, вы должны увидеть изображение с устройства, появившееся на экране. - В Windows нажмите ⊞ Победа+П. , чтобы открыть окно проектора Windows, затем выберите вариант отображения экрана на телевизоре. Например, если вы хотите отразить рабочий стол, выберите "Дубликат.
- На Mac экран должен автоматически отражать экран телевизора. Если размеры выглядят странно, перейдите к Меню Apple> Системные настройки> Дисплеи> Дисплей и выберите свой Стандарт для дисплея. Если вам нужно ввести конкретное разрешение, выберите вместо этого Масштабированный и введите это разрешение сейчас.
 При необходимости подключите аудио отдельно. Если вы не используете DisplayPort, вам обычно понадобится отдельный кабель для потоковой передачи звука на телевизор.
При необходимости подключите аудио отдельно. Если вы не используете DisplayPort, вам обычно понадобится отдельный кабель для потоковой передачи звука на телевизор. - Если и ваше устройство ввода, и телевизор имеют правильные порты, вы можете подключить эти два устройства напрямую с помощью отдельного стереокабеля.
- Кроме того, вы можете использовать аудиокабель для направления звука от устройства ввода к отдельному набору соседних динамиков, которые ранее были подключены к вашему телевизору.
Советы
- Если вы не видите изображение на экране телевизора, проверьте порт и / или разъем на предмет загрязнения и коррозии. Если регулярная очистка не сработала, можно использовать контактную жидкость. Используйте очень мало и избегайте коротких замыканий, убедившись, что его не слишком много между контактами.
- Вам не нужно покупать дорогой кабель HDMI. Поскольку сигнал цифровой, он либо будет работать, либо нет, а разница в качестве между дешевым и дорогим кабелем незначительна.
- Обратите внимание, что вам может потребоваться усилитель или активный кабель, если вы хотите отправить сигнал 1080p на расстояние более 7,6 м или сигнал 1080i на расстояние более 14,9 м. Оба варианта требуют внешнего источника питания, который должен быть подключен к электрической розетке.