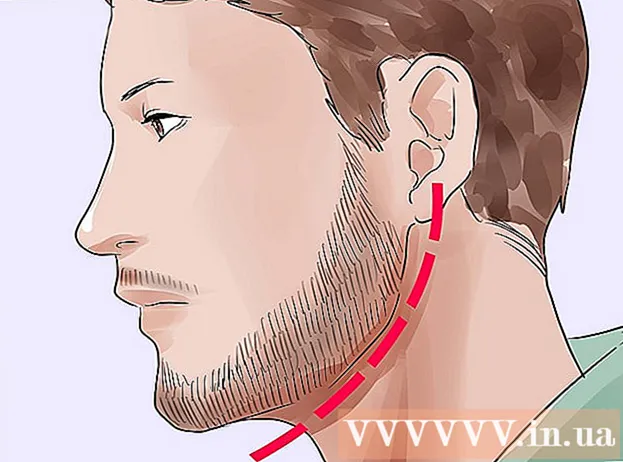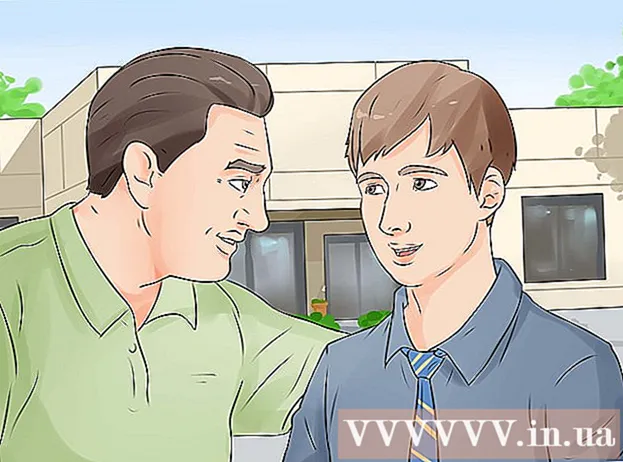Автор:
Tamara Smith
Дата создания:
26 Январь 2021
Дата обновления:
1 Июль 2024

Содержание
- Шагать
- Метод 1 из 3: использование AirDrop для iOS
- Метод 2 из 3: использование AirDrop для macOS
- Метод 3 из 3: использование iTunes для macOS или Windows
Эта статья научит вас копировать фотографии с другого устройства в галерею вашего iPhone.
Шагать
Метод 1 из 3: использование AirDrop для iOS
 Включите прием AirDrop на принимающем iPhone. Этот метод можно использовать для копирования фотографий с другого устройства iOS (iPad, iPod или другого iPhone) в галерею вашего iPhone. Пока вы находитесь в пределах 10 футов или около того от устройства, вы можете сделать это с помощью AirDrop. На принимающем iPhone сделайте следующее:
Включите прием AirDrop на принимающем iPhone. Этот метод можно использовать для копирования фотографий с другого устройства iOS (iPad, iPod или другого iPhone) в галерею вашего iPhone. Пока вы находитесь в пределах 10 футов или около того от устройства, вы можете сделать это с помощью AirDrop. На принимающем iPhone сделайте следующее: - Проведите вверх от нижней части главного экрана.
- Нажмите кнопку «AirDrop», а затем выберите «Только контакты» (если владелец другого телефона есть в вашем списке контактов) или «Все».
 Откройте фотографии на другом устройстве iOS. Это тот девайс, на котором фото. Значок с цветком радуги находится на главном экране устройства.
Откройте фотографии на другом устройстве iOS. Это тот девайс, на котором фото. Значок с цветком радуги находится на главном экране устройства.  Выберите фотографии для отправки.
Выберите фотографии для отправки.- В альбоме с фотографиями нажмите «Выбрать», а затем нажмите на фотографию, которую хотите отправить.
- Чтобы выбрать более одной фотографии, коснитесь каждой фотографии, которую хотите отправить.
- Нажмите «Выбрать все», чтобы выбрать все фотографии в альбоме.
 Нажмите Поделиться на отправляющем устройстве. Это квадрат со стрелкой в левом нижнем углу экрана. Теперь вы увидите все названия ближайших устройств с включенным AirDrop, включая получающий iPhone.
Нажмите Поделиться на отправляющем устройстве. Это квадрат со стрелкой в левом нижнем углу экрана. Теперь вы увидите все названия ближайших устройств с включенным AirDrop, включая получающий iPhone.  Выберите получающий iPhone. На получающем iPhone появится сообщение с просьбой принять или отклонить бесплатную раздачу.
Выберите получающий iPhone. На получающем iPhone появится сообщение с просьбой принять или отклонить бесплатную раздачу.  На принимающем iPhone нажмите «Принять». Фотографии с отправляющего устройства будут скопированы в галерею принимающего телефона.
На принимающем iPhone нажмите «Принять». Фотографии с отправляющего устройства будут скопированы в галерею принимающего телефона. - Чтобы отключить AirDrop после получения фотографий, проведите вверх по главному экрану. Затем нажмите кнопку «AirDrop», а затем «Отключить прием».
Метод 2 из 3: использование AirDrop для macOS
 Включите получение AirDrop на вашем iPhone. Пока ваш Mac и iPhone находятся в пределах десяти метров друг от друга, вы можете использовать AirDrop для копирования файлов с вашего Mac в галерею iPhone. Начните с включения AirDrop на вашем iPhone:
Включите получение AirDrop на вашем iPhone. Пока ваш Mac и iPhone находятся в пределах десяти метров друг от друга, вы можете использовать AirDrop для копирования файлов с вашего Mac в галерею iPhone. Начните с включения AirDrop на вашем iPhone: - Проведите вверх от нижней части главного экрана.
- Нажмите кнопку «AirDrop», а затем выберите «Только контакты» (если владелец другого телефона находится в вашем списке контактов) или «Все».
 Откройте Finder на вашем Mac. Это сине-серый значок смайлика на док-станции.
Откройте Finder на вашем Mac. Это сине-серый значок смайлика на док-станции.  Выберите одну или несколько фотографий для отправки. Перейдите в папку, в которой хранятся фотографии, и щелкните фотографию, чтобы выбрать ее. Чтобы выбрать более одной фотографии, вы должны ⌘ Cmd Удерживайте нажатой при нажатии дополнительных фотографий.
Выберите одну или несколько фотографий для отправки. Перейдите в папку, в которой хранятся фотографии, и щелкните фотографию, чтобы выбрать ее. Чтобы выбрать более одной фотографии, вы должны ⌘ Cmd Удерживайте нажатой при нажатии дополнительных фотографий. - Перетащите выбранные фотографии в Airdrop. Он находится на левой панели Finder. Пока не отпускайте кнопку мыши - просто наведите на нее курсор, пока не появится окно AirDrop со значком вашего iPhone.
- Вставьте файлы на свой iPhone. Вы делаете это, отпуская кнопку мыши.
 На вашем iPhone нажмите Принять. Выбранные фотографии будут скопированы в вашу галерею и сразу же станут доступны.
На вашем iPhone нажмите Принять. Выбранные фотографии будут скопированы в вашу галерею и сразу же станут доступны. - Чтобы отключить AirDrop после получения фотографий, проведите вверх по главному экрану. Затем нажмите кнопку «AirDrop», а затем «Отключить прием».
Метод 3 из 3: использование iTunes для macOS или Windows
 Подключите ваш iPhone к компьютеру. Используйте кабель, входящий в комплект вашего iPhone, или другой совместимый.
Подключите ваш iPhone к компьютеру. Используйте кабель, входящий в комплект вашего iPhone, или другой совместимый.  Откройте iTunes. Если iTunes не открылся автоматически, откройте его, дважды щелкнув значок iTunes (музыкальную заметку) на панели Dock в нижней части экрана (macOS) или в меню «Пуск» (Windows).
Откройте iTunes. Если iTunes не открылся автоматически, откройте его, дважды щелкнув значок iTunes (музыкальную заметку) на панели Dock в нижней части экрана (macOS) или в меню «Пуск» (Windows).  Щелкните значок iPhone. Это в нижнем левом углу iTunes.
Щелкните значок iPhone. Это в нижнем левом углу iTunes.  Щелкните по фотографиям. Это на левой панели.
Щелкните по фотографиям. Это на левой панели.  Установите флажок «Синхронизировать фотографии». Это на главной панели iTunes. Если вы видите сообщение «Фото iCloud включено» вместо «Синхронизировать фото», то вам необходимо отключить Фото iCloud на вашем iPhone. Не волнуйтесь, вы можете снова включить его позже. Вы делаете это так:
Установите флажок «Синхронизировать фотографии». Это на главной панели iTunes. Если вы видите сообщение «Фото iCloud включено» вместо «Синхронизировать фото», то вам необходимо отключить Фото iCloud на вашем iPhone. Не волнуйтесь, вы можете снова включить его позже. Вы делаете это так: - Откройте настройки вашего iPhone (серый значок шестеренки на главном экране).
- Прокрутите вниз и выберите «Фото и камера».
- Установите переключатель «Библиотека фотографий iCloud» в положение «Выкл.» (Серый).
- Установите переключатель «Обмен фотографиями iCloud» в положение «Выкл.» (Серый).
- Отключите iPhone от компьютера, а затем снова подключите. Теперь вы должны увидеть «Синхронизировать фотографии» в меню «Фотографии».
 Выберите папку для добавления в Галерею. Щелкните раскрывающееся меню рядом с «Копировать фотографии из» и перейдите к папке, содержащей ваши фотографии. Если вы не видите папку, нажмите «Выбрать папку», чтобы найти ее на своем компьютере.
Выберите папку для добавления в Галерею. Щелкните раскрывающееся меню рядом с «Копировать фотографии из» и перейдите к папке, содержащей ваши фотографии. Если вы не видите папку, нажмите «Выбрать папку», чтобы найти ее на своем компьютере. - Если в папке есть видео, которые вы хотите добавить в галерею, установите флажок «Включить видео».
 Щелкните Применить. Он находится в правом нижнем углу экрана.
Щелкните Применить. Он находится в правом нижнем углу экрана.  Щелкните "Синхронизировать". Теперь фотографии синхронизированы с вашим iPhone.
Щелкните "Синхронизировать". Теперь фотографии синхронизированы с вашим iPhone.  Откройте фотографии со своего iPhone. Это значок с радужным цветком на главном экране.
Откройте фотографии со своего iPhone. Это значок с радужным цветком на главном экране.  Коснитесь Альбомы. Это внизу экрана.
Коснитесь Альбомы. Это внизу экрана.  Выберите папку, которую вы только что синхронизировали. Это в разделе «Мои альбомы».
Выберите папку, которую вы только что синхронизировали. Это в разделе «Мои альбомы».  Нажмите Выбрать. Он находится в правом верхнем углу экрана.
Нажмите Выбрать. Он находится в правом верхнем углу экрана.  Нажмите Выбрать все. Он находится в верхнем левом углу экрана. Все фотографии в альбоме выделены.
Нажмите Выбрать все. Он находится в верхнем левом углу экрана. Все фотографии в альбоме выделены.  Щелкните значок Поделиться. Это поле со стрелкой в нижнем левом углу экрана.
Щелкните значок Поделиться. Это поле со стрелкой в нижнем левом углу экрана.  Нажмите Дублировать. Это внизу экрана. Выбранные фотографии появятся в галерее.
Нажмите Дублировать. Это внизу экрана. Выбранные фотографии появятся в галерее.  Удалите недавно синхронизированную папку с вашего устройства. Поскольку вы не можете вручную удалить синхронизированные альбомы, вам нужно будет выполнить новую синхронизацию фотографий в iTunes, которая на этот раз не содержит папку.
Удалите недавно синхронизированную папку с вашего устройства. Поскольку вы не можете вручную удалить синхронизированные альбомы, вам нужно будет выполнить новую синхронизацию фотографий в iTunes, которая на этот раз не содержит папку. - Выберите свой iPhone в iTunes.
- Нажмите «Фото» на левой панели.
- Выберите другую папку для синхронизации. В папке даже не обязательно должны быть фотографии. Только не выбирайте папку, которую хотите удалить со своего устройства.
- Нажмите «Применить». Синхронизация будет завершена, и ранее синхронизированная папка будет удалена. Все его содержимое останется в вашей галерее.
 Восстановить фотографии iCloud. Если вы отключили Фото iCloud для выполнения этого метода, не забудьте снова включить его. Выберите «Фото и камера» в приложении «Настройки», затем сдвиньте переключатели «iCloud Photo Library Geek» и «iCloud Photo Sharing» в положение «Вкл.». Это не повлияет на вашу галерею.
Восстановить фотографии iCloud. Если вы отключили Фото iCloud для выполнения этого метода, не забудьте снова включить его. Выберите «Фото и камера» в приложении «Настройки», затем сдвиньте переключатели «iCloud Photo Library Geek» и «iCloud Photo Sharing» в положение «Вкл.». Это не повлияет на вашу галерею.