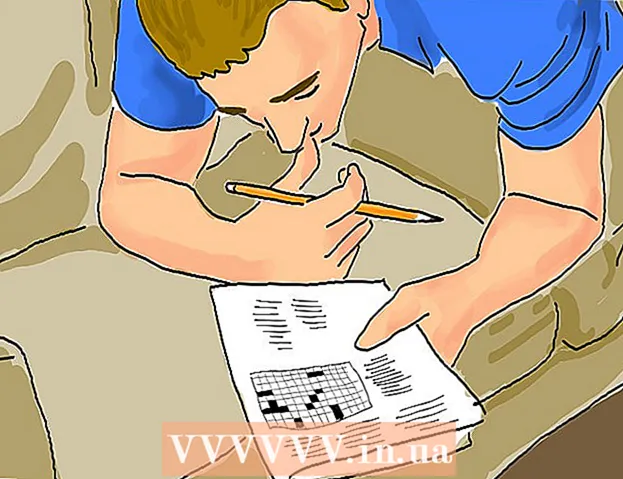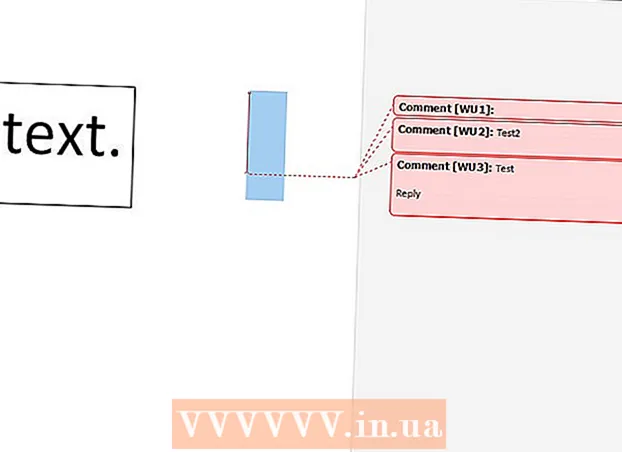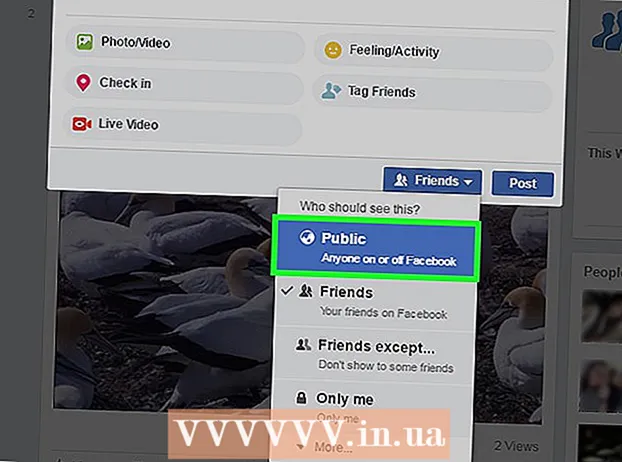Автор:
Judy Howell
Дата создания:
5 Июль 2021
Дата обновления:
19 Июнь 2024

Содержание
- Шагать
- Метод 1 из 3: в Paint (Windows)
- Метод 2 из 3. Использование предварительного просмотра на Mac
- Метод 3 из 3: в Photoshop или GIMP
- Советы
- Предупреждения
- Необходимости
Миниатюра (миниатюра) - это уменьшенное изображение фотографии или видео. Они используются на веб-сайтах для ссылки на изображения и видео. Из этой статьи вы узнаете, как создавать эскизы с помощью различных программ для редактирования фотографий.
Шагать
Метод 1 из 3: в Paint (Windows)
 Откройте Paint. У Paint есть значок, напоминающий палитру художника. Чтобы открыть Paint для Windows, выполните следующие действия.
Откройте Paint. У Paint есть значок, напоминающий палитру художника. Чтобы открыть Paint для Windows, выполните следующие действия. - Щелкните меню «Пуск» Windows в левом нижнем углу.
- Типа «Краска».
- Щелкните значок Paint.
 Откройте изображение, из которого вы хотите сделать миниатюру. Чтобы открыть изображение в Paint, выполните следующие действия.
Откройте изображение, из которого вы хотите сделать миниатюру. Чтобы открыть изображение в Paint, выполните следующие действия. - Нажмите Файл в верхнем левом углу.
- нажмите на Открыть.
- Выберите изображение.
- нажмите на Открыть.
 Создайте копию изображения. Будьте осторожны, чтобы не изменить размер исходного изображения. Сохраните изображение как отдельную копию. Добавьте «миниатюру» или что-то подобное в конец копии изображения (например, wedding photo_thumbnail.webp). Чтобы сделать копию изображения, выполните следующие действия:
Создайте копию изображения. Будьте осторожны, чтобы не изменить размер исходного изображения. Сохраните изображение как отдельную копию. Добавьте «миниатюру» или что-то подобное в конец копии изображения (например, wedding photo_thumbnail.webp). Чтобы сделать копию изображения, выполните следующие действия: - нажмите на Файл.
- нажмите на Сохранить как.
- Введите имя изображения рядом с полем «Имя файла».
- Нажмите Сохранить.
 нажмите на Изменить размер. Он находится в верхнем левом углу над полем с надписью «Изображение».
нажмите на Изменить размер. Он находится в верхнем левом углу над полем с надписью «Изображение».  Отметьте «Процент». Он находится в верхней части окна «Изменить размер и наклон».
Отметьте «Процент». Он находится в верхней части окна «Изменить размер и наклон».  Введите процент, который вы хотите уменьшить, рядом с «По горизонтали» или «По вертикали». 10% - хороший размер для эскиза. Фотографии большего размера придется уменьшить еще больше.
Введите процент, который вы хотите уменьшить, рядом с «По горизонтали» или «По вертикали». 10% - хороший размер для эскиза. Фотографии большего размера придется уменьшить еще больше. - Кроме того, вы можете выбрать «Пиксели» и ввести точные размеры в пикселях рядом с полями «Вертикальный» и «Горизонтальный».
 нажмите на ОК. Это уменьшит размер фотографии.
нажмите на ОК. Это уменьшит размер фотографии.  Сохраните изображение. Выполните следующие действия, чтобы уменьшить размер изображения.
Сохраните изображение. Выполните следующие действия, чтобы уменьшить размер изображения. - нажмите на Файл
- нажмите на Сохранить.
Метод 2 из 3. Использование предварительного просмотра на Mac
 Откройте изображение в режиме предварительного просмотра. Предварительный просмотр - это программа для просмотра изображений по умолчанию на Mac. Вы можете дважды щелкнуть изображение на своем Mac, чтобы открыть его в режиме предварительного просмотра.
Откройте изображение в режиме предварительного просмотра. Предварительный просмотр - это программа для просмотра изображений по умолчанию на Mac. Вы можете дважды щелкнуть изображение на своем Mac, чтобы открыть его в режиме предварительного просмотра.  Дублируйте изображение. Будьте осторожны, чтобы не изменить размер исходного изображения. Выполните следующие действия, чтобы продублировать изображение в режиме предварительного просмотра.
Дублируйте изображение. Будьте осторожны, чтобы не изменить размер исходного изображения. Выполните следующие действия, чтобы продублировать изображение в режиме предварительного просмотра. - нажмите на Файл в правом верхнем углу строки меню.
- нажмите на Дубликат.
 нажмите на Инструменты. Он находится в строке меню вверху экрана. Обязательно используйте копию изображения в качестве активного изображения.
нажмите на Инструменты. Он находится в строке меню вверху экрана. Обязательно используйте копию изображения в качестве активного изображения.  нажмите на Отрегулируйте размер. Это находится в меню в разделе «Инструменты».
нажмите на Отрегулируйте размер. Это находится в меню в разделе «Инструменты».  Выберите «Процент». В раскрывающемся меню рядом с полями «Ширина» и «Высота» выберите «Процент».
Выберите «Процент». В раскрывающемся меню рядом с полями «Ширина» и «Высота» выберите «Процент».  Введите процент изображения, размер которого вы хотите изменить. Введите это рядом с «Ширина» или «Высота». 10% - хороший размер изображения для большого эскиза. Сумма, которую вы хотите уменьшить, может варьироваться в зависимости от размера изображения.
Введите процент изображения, размер которого вы хотите изменить. Введите это рядом с «Ширина» или «Высота». 10% - хороший размер изображения для большого эскиза. Сумма, которую вы хотите уменьшить, может варьироваться в зависимости от размера изображения. - Кроме того, вы можете выбрать «Пиксели» и указать точные размеры изображения в пикселях рядом с полями «Ширина» и «Высота».
 нажмите на ОК. Это уменьшит изображение.
нажмите на ОК. Это уменьшит изображение.  Сохраните изображение. При сохранении копии изображения рекомендуется добавить текст «эскиз» или что-то подобное в конец копии изображения (например, wedding photo_thumbnail.webp). Выполните следующие действия, чтобы сохранить изображение.
Сохраните изображение. При сохранении копии изображения рекомендуется добавить текст «эскиз» или что-то подобное в конец копии изображения (например, wedding photo_thumbnail.webp). Выполните следующие действия, чтобы сохранить изображение. - Нажмите Файл.
- нажмите на Сохранить.
- Введите имя изображения рядом с «Сохранить как».
- нажмите на Сохранить.
Метод 3 из 3: в Photoshop или GIMP
 Откройте Photoshop или GIMP. Photoshop - самый популярный редактор изображений. Для этого требуется версия или подписка от Adobe. Если в Photoshop его нет, вы можете бесплатно загрузить и установить GIMP. Он имеет функции, аналогичные Photoshop.
Откройте Photoshop или GIMP. Photoshop - самый популярный редактор изображений. Для этого требуется версия или подписка от Adobe. Если в Photoshop его нет, вы можете бесплатно загрузить и установить GIMP. Он имеет функции, аналогичные Photoshop.  Откройте изображение, размер которого вы хотите уменьшить. Чтобы открыть изображение в Photoshop или GIMP, выполните следующие действия:
Откройте изображение, размер которого вы хотите уменьшить. Чтобы открыть изображение в Photoshop или GIMP, выполните следующие действия: - нажмите на Файл в верхнем левом углу.
- нажмите на Открыть.
- Выберите изображение.
- нажмите на Открыть.
 Сохраните копию фотографии. Если вы хотите отредактировать фотографию, сделайте это перед тем, как сделать копию фотографии. Вы также должны добавить «эскиз» или что-то подобное в конце имени файла. Когда вы закончите, выполните следующие действия, чтобы сохранить копию фотографии:
Сохраните копию фотографии. Если вы хотите отредактировать фотографию, сделайте это перед тем, как сделать копию фотографии. Вы также должны добавить «эскиз» или что-то подобное в конце имени файла. Когда вы закончите, выполните следующие действия, чтобы сохранить копию фотографии: - нажмите на Файл
- нажмите на Сохранить как.
- Введите имя изображения рядом с полем «Имя файла».
- нажмите на Сохранить.
 Обрежьте изображение (необязательно). Если вы хотите, чтобы изображение соответствовало определенной форме, вы можете обрезать его. Инструмент «Кадрирование» имеет значок в виде двух прямых углов, образующих квадрат. Чтобы обрезать изображение, выполните следующие действия:
Обрежьте изображение (необязательно). Если вы хотите, чтобы изображение соответствовало определенной форме, вы можете обрезать его. Инструмент «Кадрирование» имеет значок в виде двух прямых углов, образующих квадрат. Чтобы обрезать изображение, выполните следующие действия: - Щелкните инструмент кадрирования на панели инструментов слева.
- Щелкните и перетащите указатель мыши на ту часть изображения, которую хотите сохранить.
- Дважды щелкните внутри изображения.
 нажмите на Изображение. Он находится в строке меню вверху экрана.
нажмите на Изображение. Он находится в строке меню вверху экрана.  нажмите на Размер изображения или же Масштабировать изображение. Это возможность изменить размер изображения.
нажмите на Размер изображения или же Масштабировать изображение. Это возможность изменить размер изображения.  Выберите «Процент». Он находится в раскрывающемся меню рядом с «Высота» и «Ширина».
Выберите «Процент». Он находится в раскрывающемся меню рядом с «Высота» и «Ширина».  Введите процент, на который вы хотите уменьшить изображение. Введите это рядом с «Ширина» или «Высота». 10% - хороший размер для большого эскиза. Степень уменьшения изображения может варьироваться в зависимости от размера изображения.
Введите процент, на который вы хотите уменьшить изображение. Введите это рядом с «Ширина» или «Высота». 10% - хороший размер для большого эскиза. Степень уменьшения изображения может варьироваться в зависимости от размера изображения. - Кроме того, вы можете выбрать «Пиксели» и ввести точные размеры изображения в пикселях рядом с полями «Ширина» и «Высота».
 нажмите на ОК или же Чаши. Это уменьшает изображение.
нажмите на ОК или же Чаши. Это уменьшает изображение. - При желании вы можете применить насыщенность к миниатюре изображения. Это можно сделать, добавив корректирующий слой насыщенности на панели «Коррекция» справа в Photoshop или щелкнув раскрывающееся меню «Цвета» в верхней части GIMP.
- Вы также можете применить фильтр повышения резкости. Вы можете сделать это, нажав на Фильтрыменю вверху как в Photoshop, так и в GIMP.
 Сохраните изображение. Выполните следующие действия, чтобы сохранить эскиз в Photoshop или GIMP.
Сохраните изображение. Выполните следующие действия, чтобы сохранить эскиз в Photoshop или GIMP. - Нажмите Файл.
- нажмите на Сохранить как (Photoshop) или Экспорт как (GIMP).
- Выберите JPEG в качестве расширения изображения в раскрывающемся меню рядом с «Форматировать» в Photoshop или в разделе «Выбрать тип файла» в GIMP.
- нажмите на Сохранить (Photoshop) или Экспорт (GIMP).
Советы
- Размер миниатюр для миниатюр YouTube составляет 1280 × 720.
Предупреждения
- Не изменяйте размер исходного изображения. Всегда используйте копию оригинала для создания эскизов в формате JPEG.
Необходимости
- Цифровые изображения
- Программное обеспечение для редактирования фотографий