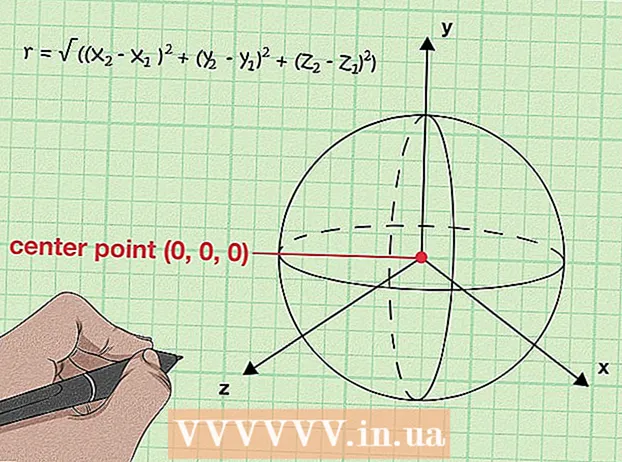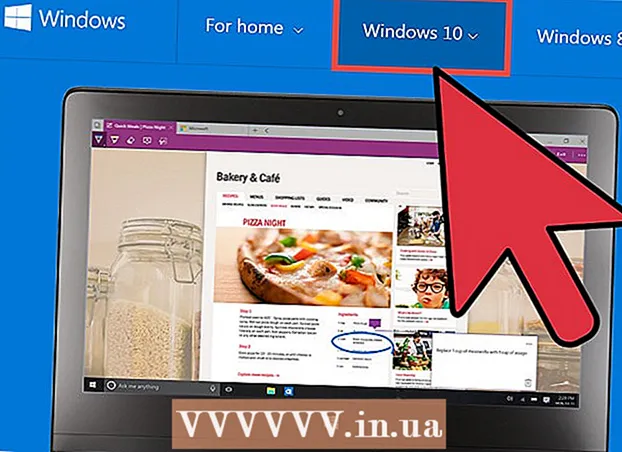Автор:
Roger Morrison
Дата создания:
4 Сентябрь 2021
Дата обновления:
1 Июль 2024

Содержание
Microsoft Word 2013 - первая версия Word, которая позволяет открывать и редактировать файлы PDF. Если вы работаете с Microsoft Word 2013, этот процесс довольно прост. В противном случае вам понадобится дополнительное программное обеспечение для преобразования.
Шагать
Метод 1 из 2: Использование Word 2013
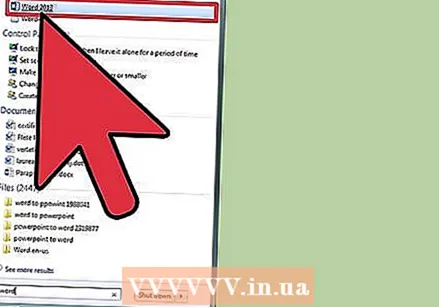 Откройте Microsoft Word. Нажмите клавишу Windows (слева от клавиши Alt), затем введите «слово» и нажмите ↵ Enter.
Откройте Microsoft Word. Нажмите клавишу Windows (слева от клавиши Alt), затем введите «слово» и нажмите ↵ Enter. 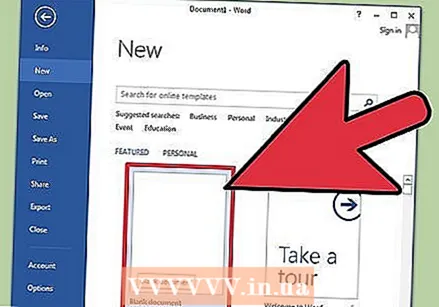 Щелкните «Пустой документ». Когда вы впервые открываете Word, вам предлагается ряд различных вариантов шаблонов и специального форматирования. Однако для этого урока мы выберем вариант «пустой документ».
Щелкните «Пустой документ». Когда вы впервые открываете Word, вам предлагается ряд различных вариантов шаблонов и специального форматирования. Однако для этого урока мы выберем вариант «пустой документ».  Щелкните "Файл". В верхнем левом углу окна щелкните вкладку Файл. В левой части окна откроется раскрывающееся меню с несколькими различными вариантами.
Щелкните "Файл". В верхнем левом углу окна щелкните вкладку Файл. В левой части окна откроется раскрывающееся меню с несколькими различными вариантами. 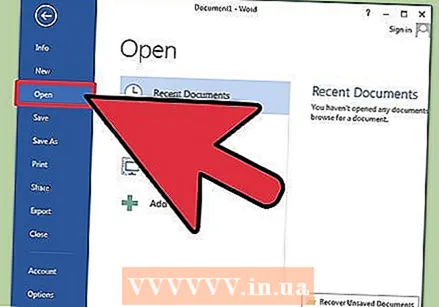 Щелкните "Открыть". Найдите параметр «Открыть» и щелкните его. Это должен быть один из первых вариантов, который у вас есть. Это откроет дополнительное меню с источниками, из которого вы можете открыть документ.
Щелкните "Открыть". Найдите параметр «Открыть» и щелкните его. Это должен быть один из первых вариантов, который у вас есть. Это откроет дополнительное меню с источниками, из которого вы можете открыть документ. 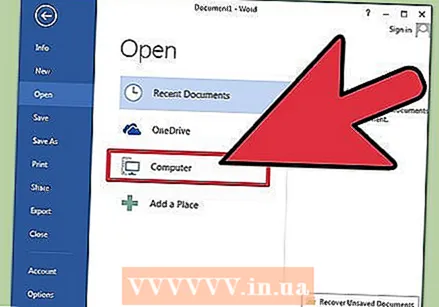 Щелкните правильный источник. Если PDF-файл находится на вашем компьютере, щелкните компьютер. Если ваш PDF-файл находится на флэш-накопителе или другом внешнем диске, щелкните этот диск.
Щелкните правильный источник. Если PDF-файл находится на вашем компьютере, щелкните компьютер. Если ваш PDF-файл находится на флэш-накопителе или другом внешнем диске, щелкните этот диск. 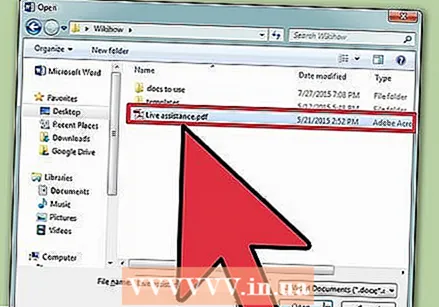 Выберите PDF-файл. Найдите и откройте нужный PDF-файл на вашем компьютере.
Выберите PDF-файл. Найдите и откройте нужный PDF-файл на вашем компьютере. 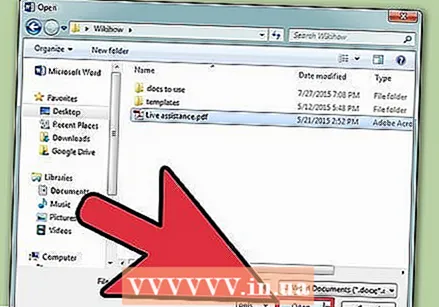 Нажмите «ОК» в диалоговом окне. После открытия PDF-файла вы можете получить уведомление о том, что процесс может занять некоторое время. В зависимости от размера PDF-файла и количества изображений в файле процесс может занять немного больше времени.
Нажмите «ОК» в диалоговом окне. После открытия PDF-файла вы можете получить уведомление о том, что процесс может занять некоторое время. В зависимости от размера PDF-файла и количества изображений в файле процесс может занять немного больше времени. - Имейте в виду, что если в PDF-файле много изображений, есть вероятность, что Word не сможет правильно отформатировать документ. Он все равно откроется, но может отличаться от оригинала.
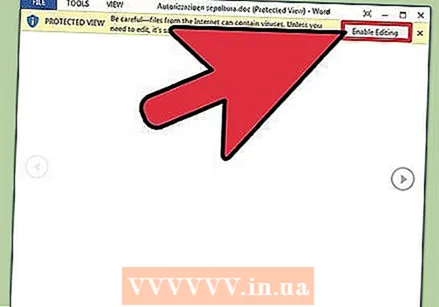 Разрешить редактирование. Если вы загрузили файл из Интернета, вы можете получить сообщение о том, что редактирование невозможно. Это мера безопасности, которую Word принимает для предотвращения заражения вашего компьютера вирусом.
Разрешить редактирование. Если вы загрузили файл из Интернета, вы можете получить сообщение о том, что редактирование невозможно. Это мера безопасности, которую Word принимает для предотвращения заражения вашего компьютера вирусом. - Если вы доверяете источнику, нажмите «Файл» в верхнем левом углу окна, а затем нажмите «Разрешить редактирование» в желтом поле.
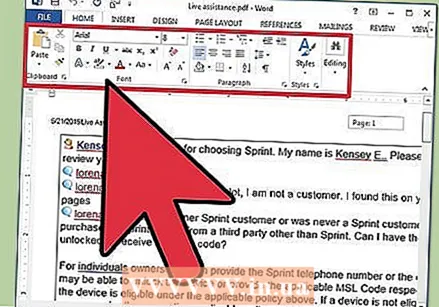 Отредактируйте документ. Вы можете приступить к редактированию документа так же, как и любой другой документ Word.
Отредактируйте документ. Вы можете приступить к редактированию документа так же, как и любой другой документ Word. 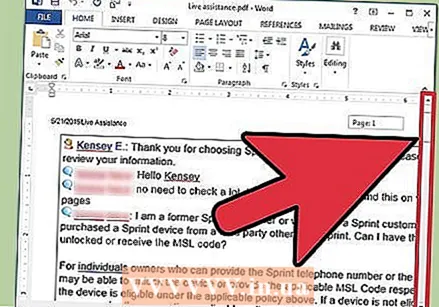 Просмотрите документ. Используйте стрелки с левой и правой сторон окна для просмотра страниц PDF-файла или просто прокручивайте их как обычно.
Просмотрите документ. Используйте стрелки с левой и правой сторон окна для просмотра страниц PDF-файла или просто прокручивайте их как обычно.
Метод 2 из 2: использование старых версий Word
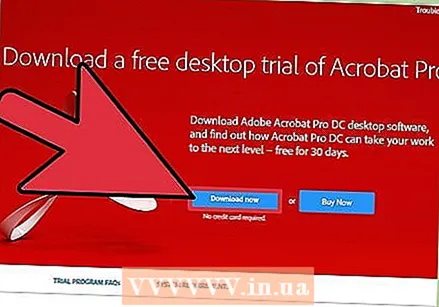 Загрузите Adobe Acrobat. Существуют онлайн-сервисы, которые могут преобразовать файл за вас, но сложно определить, насколько безопасны эти веб-сайты. Adobe Acrobat не только является хорошим инструментом преобразования, но и предлагает функции маркировки документов. Adobe Acrobat стоит денег, но вы можете загрузить 30-дневную пробную версию по этой ссылке: https://www.acrobat.com/en_us/free-trial-download.html?promoid=KQZBU#. Следуйте инструкциям по установке программы.
Загрузите Adobe Acrobat. Существуют онлайн-сервисы, которые могут преобразовать файл за вас, но сложно определить, насколько безопасны эти веб-сайты. Adobe Acrobat не только является хорошим инструментом преобразования, но и предлагает функции маркировки документов. Adobe Acrobat стоит денег, но вы можете загрузить 30-дневную пробную версию по этой ссылке: https://www.acrobat.com/en_us/free-trial-download.html?promoid=KQZBU#. Следуйте инструкциям по установке программы. - Вам нужно будет ввести определенную информацию, такую как ваше имя, адрес электронной почты и дату рождения. Обязательно снимите флажок для получения электронных писем о продуктах и новостях Adobe, если вы не хотите получать такие электронные письма.
- Если вы не хотите регистрировать учетную запись или если вы уже использовали 30-дневную пробную версию, есть также онлайн-сервисы, которые могут конвертировать ваши документы бесплатно. Посетите https://www.pdftoword.com/ или http://www.pdfonline.com/pdf-to-word-converter/ и следуйте инструкциям на странице. Помните о небезопасных ситуациях при использовании этих онлайн-программ.
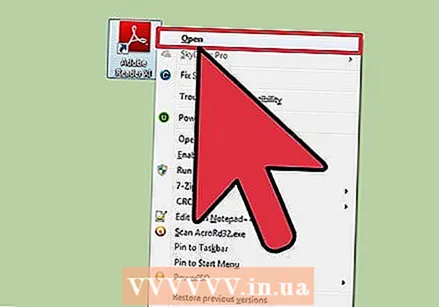 Откройте Acrobat Reader. Эта процедура отличается на ПК от Mac.
Откройте Acrobat Reader. Эта процедура отличается на ПК от Mac. - ПК: Нажмите клавишу Windows и введите «Acrobat Reader», затем нажмите ↵ Enter.
- Mac: Откройте Finder на панели инструментов, найдите «Acrobat Reader» в строке поиска и откройте программу.
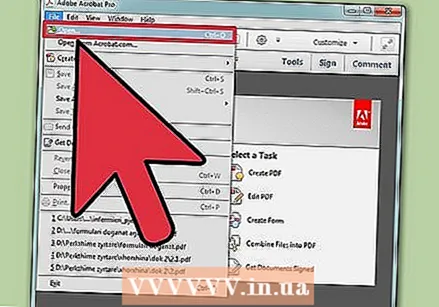 Загрузите документ. Чтобы преобразовать документ PDF, сначала необходимо открыть его в Acrobat Reader. В левой части окна найдите «Мой компьютер» под заголовком «Файлы». Затем нажмите синюю кнопку «Обзор» и откройте файл PDF.
Загрузите документ. Чтобы преобразовать документ PDF, сначала необходимо открыть его в Acrobat Reader. В левой части окна найдите «Мой компьютер» под заголовком «Файлы». Затем нажмите синюю кнопку «Обзор» и откройте файл PDF. 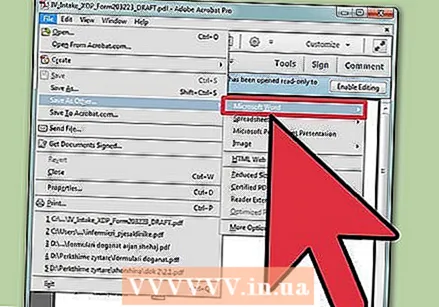 Преобразуйте документ. Вы можете сделать это двумя разными способами. В обоих случаях вы создаете документ Word из своего PDF-документа.
Преобразуйте документ. Вы можете сделать это двумя разными способами. В обоих случаях вы создаете документ Word из своего PDF-документа. - Опция 1: Щелкните Файл в верхнем левом углу главного меню Reader. Затем нажмите «Сохранить как другой файл» в раскрывающемся меню. Затем щелкните «Word или Excel Online».
- Выберите параметры «Преобразовать в» и «Язык документа». Обязательно конвертируйте в свою версию Word и используйте предпочитаемый вами язык. Затем нажмите синюю кнопку «Экспорт в Word».
- Вариант 2: Нажмите «Экспорт PDF» в правой части окна, выберите свою версию Word, затем нажмите синюю кнопку «Преобразовать».
- Опция 1: Щелкните Файл в верхнем левом углу главного меню Reader. Затем нажмите «Сохранить как другой файл» в раскрывающемся меню. Затем щелкните «Word или Excel Online».
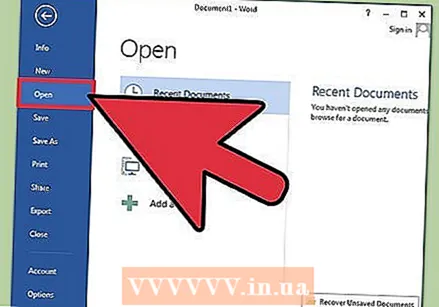 Откройте новый документ Word. Найдите место, где вы сохранили документ Word, чтобы открыть его.
Откройте новый документ Word. Найдите место, где вы сохранили документ Word, чтобы открыть его.
Советы
- Убедитесь, что вы преобразовали PDF в правильный формат Word. Старые файлы Word (до 2007 г.) обычно имеют расширение doc, а новые - расширение docx.