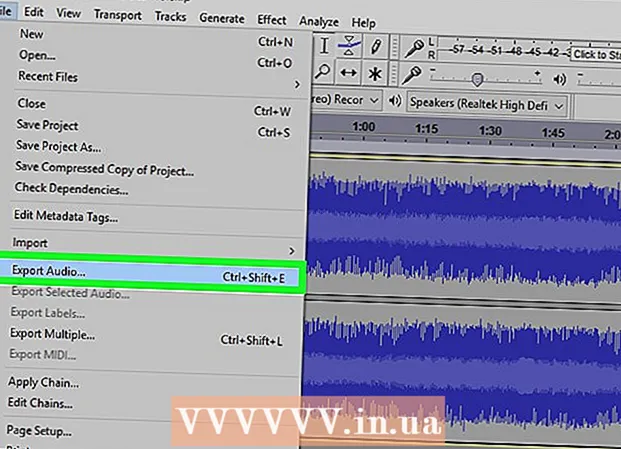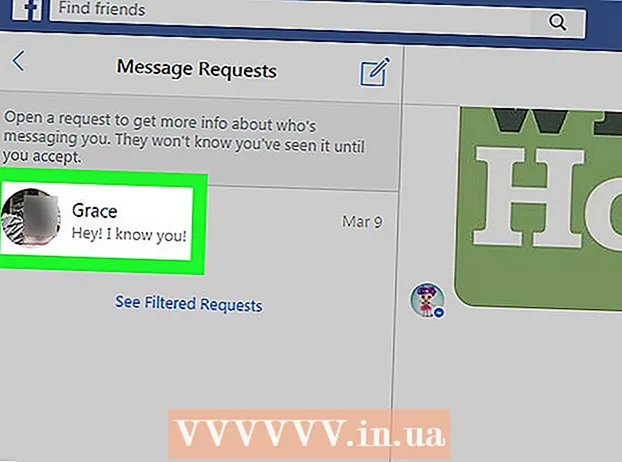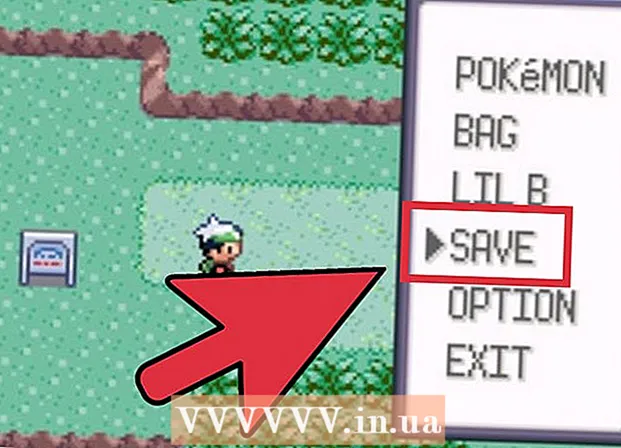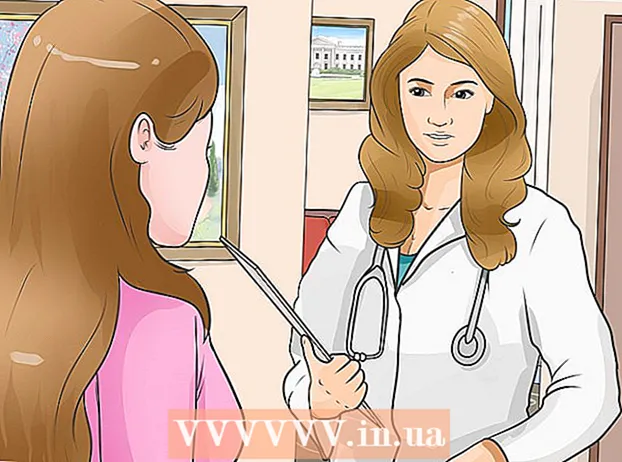Автор:
Judy Howell
Дата создания:
25 Июль 2021
Дата обновления:
19 Июнь 2024

Содержание
Из этой статьи вы узнаете, как построить график данных в электронной таблице Google Sheets на полноценном веб-сайте Google Sheets для настольных ПК.
Шагать
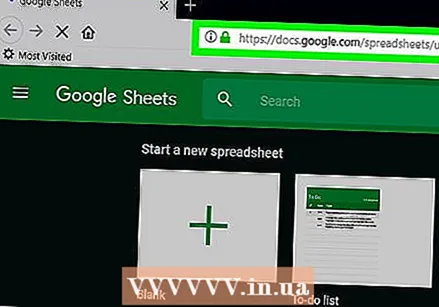 Откройте страницу Google Таблиц. Перейдите на https://sheets.google.com в своем браузере. Это откроет панель управления Google Таблиц, если вы вошли в свою учетную запись Google.
Откройте страницу Google Таблиц. Перейдите на https://sheets.google.com в своем браузере. Это откроет панель управления Google Таблиц, если вы вошли в свою учетную запись Google. - Если вы не вошли в свою учетную запись Google, вам нужно будет ввести свой адрес электронной почты и пароль, когда будет предложено, прежде чем продолжить.
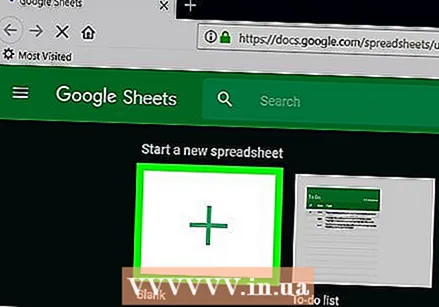 нажмите на Пустой. Он находится в верхнем левом углу страницы. Откроется новая пустая таблица.
нажмите на Пустой. Он находится в верхнем левом углу страницы. Откроется новая пустая таблица. - Если у вас уже есть электронная таблица данных, щелкните по ней и перейдите к шагу «Выберите данные».
 Создайте свои заголовки. Нажмите на ячейку A1, введите метку для оси x и щелкните ячейку B1 и введите метку для оси y.
Создайте свои заголовки. Нажмите на ячейку A1, введите метку для оси x и щелкните ячейку B1 и введите метку для оси y. - Например, если вы хотите задокументировать количество чашек кофе, которые вы выпиваете в течение дня, вы можете ввести «Часы» в ячейку. A1 и «Чашки кофе» в камере B1 ставить.
- В зависимости от типа создаваемой диаграммы размещение метки может незначительно отличаться.
- Вы можете добавить дополнительные заголовки в C1, D1и так далее, если ваша диаграмма содержит более двух наборов данных.
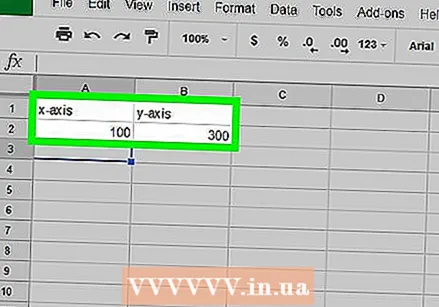 Введите свои данные. Введите данные оси X в ячейки а столбец и введите данные оси Y в ячейки Б. столбец.
Введите свои данные. Введите данные оси X в ячейки а столбец и введите данные оси Y в ячейки Б. столбец. - Если вам нужно заполнить более двух столбцов заголовков, введите информацию и для этого.
 Выберите даты. Нажмите на ячейку A1 и держи ⇧ Shift щелкнув нижнюю ячейку в крайнем правом столбце данных. Это выделит весь ваш набор данных синим цветом.
Выберите даты. Нажмите на ячейку A1 и держи ⇧ Shift щелкнув нижнюю ячейку в крайнем правом столбце данных. Это выделит весь ваш набор данных синим цветом. 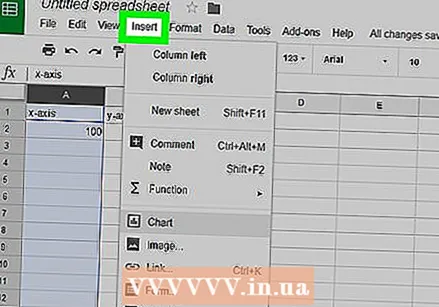 нажмите на Вставлять. Это вкладка в верхнем левом углу страницы. Появится меню выбора.
нажмите на Вставлять. Это вкладка в верхнем левом углу страницы. Появится меню выбора. 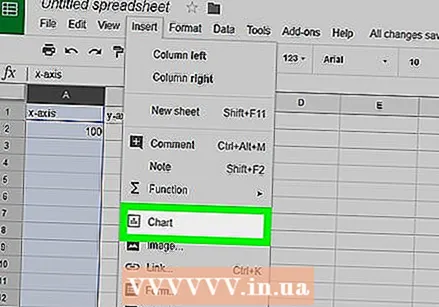 нажмите на Диаграмма. Вы найдете эту опцию посередине меню выбора. Вставлять. При нажатии на нее будет создан стандартный график ваших данных, и в правой части страницы появится окно.
нажмите на Диаграмма. Вы найдете эту опцию посередине меню выбора. Вставлять. При нажатии на нее будет создан стандартный график ваших данных, и в правой части страницы появится окно. 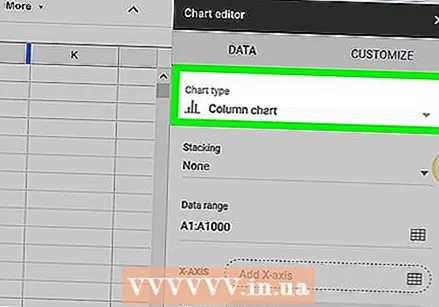 Выберите тип диаграммы. Щелкните поле «Тип диаграммы» в верхней части окна и выберите тип диаграммы в появившемся раскрывающемся списке. График в центре страницы изменяется в соответствии с вашим выбором.
Выберите тип диаграммы. Щелкните поле «Тип диаграммы» в верхней части окна и выберите тип диаграммы в появившемся раскрывающемся списке. График в центре страницы изменяется в соответствии с вашим выбором. 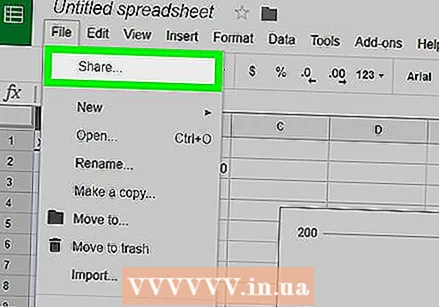 Поделитесь диаграммой. нажмите на Файл, нажмите на Часть… в раскрывающемся меню введите имя и нажмите Сохранить при появлении запроса введите адрес электронной почты (или диапазон адресов электронной почты) и нажмите послать .
Поделитесь диаграммой. нажмите на Файл, нажмите на Часть… в раскрывающемся меню введите имя и нажмите Сохранить при появлении запроса введите адрес электронной почты (или диапазон адресов электронной почты) и нажмите послать . - Вы можете сначала щелкнуть вкладку НАСТРОИТЬ в верхней части окна диаграммы, чтобы настроить внешний вид диаграммы, меток и т. д.
Советы
- При создании круговой диаграммы вам нужно использовать только один столбец для числовых данных.
Предупреждения
- Таблицы Google сохраняются автоматически, но только когда вы подключены к Интернету. Если вы закроете электронную таблицу Google до того, как в верхней части страницы появится надпись «Сохранено», изменения могут быть потеряны.