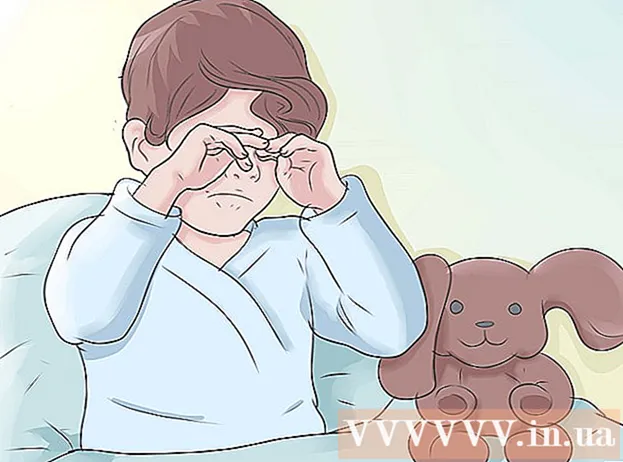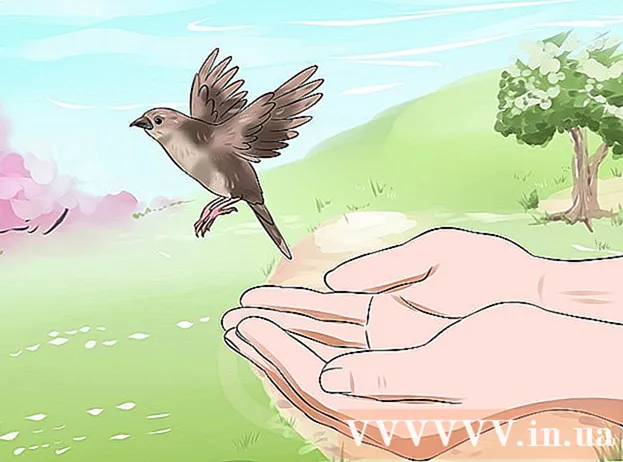Автор:
Roger Morrison
Дата создания:
5 Сентябрь 2021
Дата обновления:
1 Июль 2024

Содержание
- Шагать
- Метод 1 из 4. Открытие электронной почты на компьютере
- Метод 2 из 4: с помощью iOS
- Метод 3 из 4. Использование Android для доступа к электронной почте из других учетных записей
- Метод 4 из 4. Использование Android для доступа к Gmail
Электронная почта - просто один из лучших способов общения в эту цифровую эпоху. Это гарантирует, что люди могут легко общаться друг с другом как в социальном, так и в профессиональном плане; но для того, чтобы прочитать свою электронную почту, вам нужно будет сначала открыть ее, независимо от того, какую программу электронной почты вы используете. Важно, чтобы вы сначала открыли учетную запись у поставщика услуг электронной почты. Если вам сначала нужно создать учетную запись, вы можете найти дополнительную информацию здесь.
Шагать
Метод 1 из 4. Открытие электронной почты на компьютере
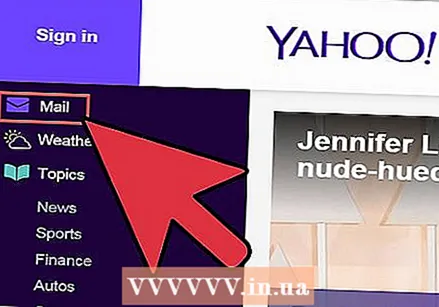 Перейдите на сайт вашего провайдера электронной почты.
Перейдите на сайт вашего провайдера электронной почты.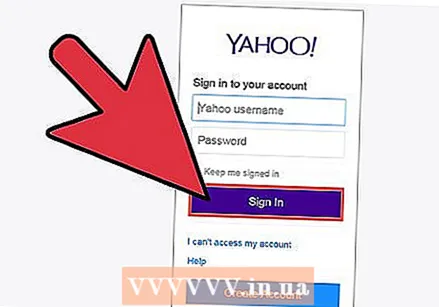 Войдите в свою учетную запись электронной почты.
Войдите в свою учетную запись электронной почты.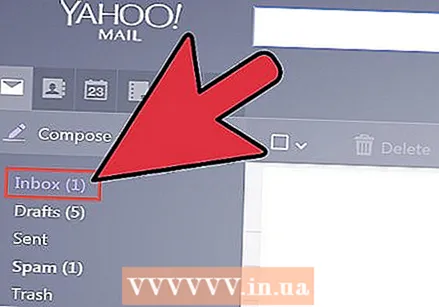 Нажмите «Входящие». Появится список писем, которые были получены в недавнем или более далеком прошлом. Как правило, будут показаны отправитель и тема, чтобы вы знали, кто отправил письмо и о чем оно.
Нажмите «Входящие». Появится список писем, которые были получены в недавнем или более далеком прошлом. Как правило, будут показаны отправитель и тема, чтобы вы знали, кто отправил письмо и о чем оно. 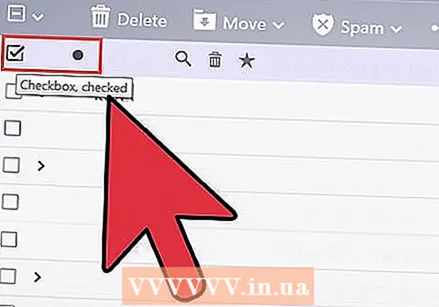 Нажмите на одно из своих писем. Электронное письмо откроется в полноэкранном режиме или в меньшем окне. Если электронное письмо открывается в полноэкранном режиме, слева обычно отображается «кнопка возврата» или стрелка, позволяющая вернуться к предыдущему экрану. Это вернет вас к списку писем (ваш «почтовый ящик»).
Нажмите на одно из своих писем. Электронное письмо откроется в полноэкранном режиме или в меньшем окне. Если электронное письмо открывается в полноэкранном режиме, слева обычно отображается «кнопка возврата» или стрелка, позволяющая вернуться к предыдущему экрану. Это вернет вас к списку писем (ваш «почтовый ящик»). - Под кнопкой «Входящие» обычно находится ряд других папок. Например, вы можете открыть папку «Отправленные», а затем просмотреть электронное письмо, которое вы отправили кому-то другому. Папка «Черновики» относится к электронным письмам, которые вы начали, но еще не отправили. В зависимости от вашего провайдера электронной почты у вас могут быть разные папки электронной почты.
Метод 2 из 4: с помощью iOS
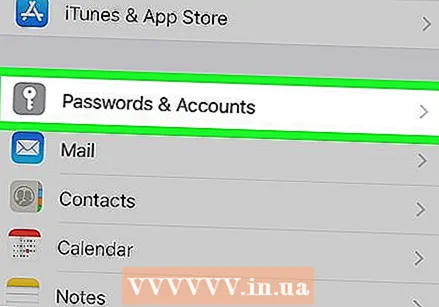 Откройте «Настройки» и нажмите «Почта, контакты, календари».’
Откройте «Настройки» и нажмите «Почта, контакты, календари».’ 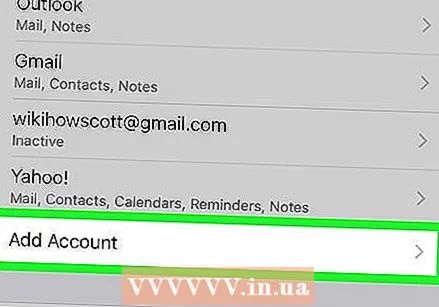 Нажмите «Добавить учетную запись».Здесь вы найдете параметры «iCloud», «Exchange», «Google», «Yahoo», «AOL». и «Outlook». Если ваша учетная запись электронной почты входит в этот список, щелкните соответствующую учетную запись электронной почты. Если вашей учетной записи электронной почты нет в этом списке, нажмите «Другое», а затем «Добавить учетную запись».
Нажмите «Добавить учетную запись».Здесь вы найдете параметры «iCloud», «Exchange», «Google», «Yahoo», «AOL». и «Outlook». Если ваша учетная запись электронной почты входит в этот список, щелкните соответствующую учетную запись электронной почты. Если вашей учетной записи электронной почты нет в этом списке, нажмите «Другое», а затем «Добавить учетную запись». 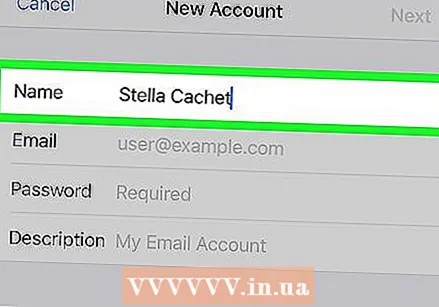 Введите ваше имя. Это будет отправляться с каждым электронным письмом, поэтому, если вы используете эту учетную запись в профессиональных целях, обязательно выберите название компании или такое, которое соответствует тому, как вы известны получателям вашего электронного письма.
Введите ваше имя. Это будет отправляться с каждым электронным письмом, поэтому, если вы используете эту учетную запись в профессиональных целях, обязательно выберите название компании или такое, которое соответствует тому, как вы известны получателям вашего электронного письма. 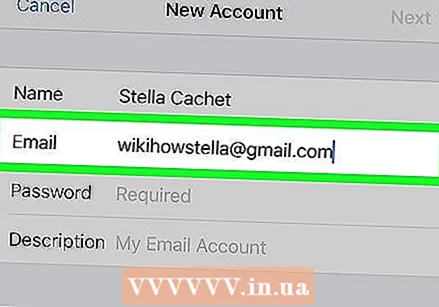 Введите ваш адрес электронной почты. Это должен быть адрес электронной почты, который вы хотите использовать на своем мобильном телефоне.
Введите ваш адрес электронной почты. Это должен быть адрес электронной почты, который вы хотите использовать на своем мобильном телефоне. 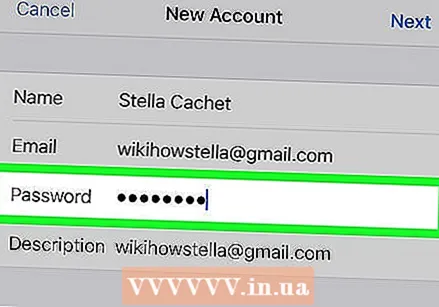 Введите свой пароль. Это пароль, связанный с только что введенным адресом электронной почты.
Введите свой пароль. Это пароль, связанный с только что введенным адресом электронной почты. 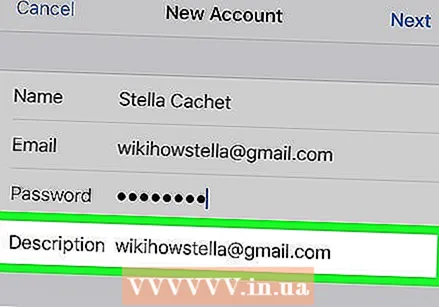 Введите описание. Описание позволяет узнать, какое письмо вы открываете. Например, вы можете называть его «рабочий», если это бизнес-аккаунт, или «gmail», если это ваша личная учетная запись Gmail.
Введите описание. Описание позволяет узнать, какое письмо вы открываете. Например, вы можете называть его «рабочий», если это бизнес-аккаунт, или «gmail», если это ваша личная учетная запись Gmail. 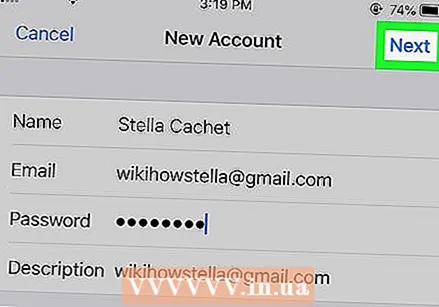 Нажмите «Далее» в правом верхнем углу экрана. После этого ваша учетная запись будет проверена.
Нажмите «Далее» в правом верхнем углу экрана. После этого ваша учетная запись будет проверена. 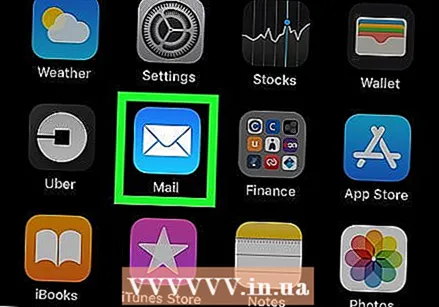 Нажмите кнопку «Домой», чтобы вернуться на главный экран. Коснитесь приложения Почта. Теперь новая учетная запись будет отображаться с выбранным вами описанием. Коснитесь имени своей учетной записи.
Нажмите кнопку «Домой», чтобы вернуться на главный экран. Коснитесь приложения Почта. Теперь новая учетная запись будет отображаться с выбранным вами описанием. Коснитесь имени своей учетной записи. 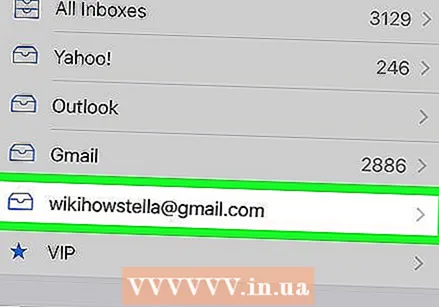 Коснитесь имени в появившемся списке. Вы открыли сообщение электронной почты. Теперь, чтобы вернуться к списку адресов электронной почты, нажмите «Входящие» в верхнем левом углу экрана. Каждый раз, когда вы нажимаете на отправителя, вы открываете соответствующее электронное письмо.
Коснитесь имени в появившемся списке. Вы открыли сообщение электронной почты. Теперь, чтобы вернуться к списку адресов электронной почты, нажмите «Входящие» в верхнем левом углу экрана. Каждый раз, когда вы нажимаете на отправителя, вы открываете соответствующее электронное письмо.
Метод 3 из 4. Использование Android для доступа к электронной почте из других учетных записей
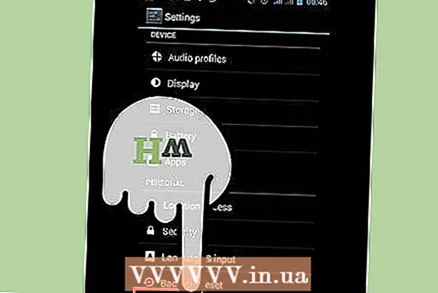 Откройте приложение «Электронная почта» (или «Почта») и выберите «Создать новую учетную запись».”
Откройте приложение «Электронная почта» (или «Почта») и выберите «Создать новую учетную запись».”  Введите адрес электронной почты, который вы хотите использовать, и соответствующий пароль. Щелкните «Далее». Теперь мобильный телефон проверит настройки вашей электронной почты. Если у вас есть учетная запись Yahoo или Hotmail, это будет сделано относительно быстро.
Введите адрес электронной почты, который вы хотите использовать, и соответствующий пароль. Щелкните «Далее». Теперь мобильный телефон проверит настройки вашей электронной почты. Если у вас есть учетная запись Yahoo или Hotmail, это будет сделано относительно быстро. - Если мобильный телефон не может найти настройки вашей учетной записи, вы увидите ряд дополнительных настроек. Сначала выберите тип учетной записи, например IMAP, POP3 или Exchange. Exchange в основном используется для корпоративных учетных записей, а IMAP или POP3 - в основном для общих учетных записей. IMAP обычно рекомендуется провайдерами электронной почты, но уточняйте у своего провайдера конкретные предпочтения.
- После выбора типа учетной записи войдите в «Настройки сервера входящей почты», а затем в «Настройки сервера исходящей почты». Опять же, проконсультируйтесь у своего провайдера о конкретных настройках сервера.
 Выберите свои параметры для учетной записи. Появится список параметров, которые вы можете включить или отключить по своему усмотрению. По завершении нажмите «Далее».
Выберите свои параметры для учетной записи. Появится список параметров, которые вы можете включить или отключить по своему усмотрению. По завершении нажмите «Далее». - Включение «Отправлять электронную почту из этой учетной записи по умолчанию» делает эту учетную запись электронной почты адресом электронной почты по умолчанию. В каждом отправляемом электронном письме используется этот адрес.
- Установите флажок «Уведомлять меня, когда приходит электронное письмо», если вы хотите получать уведомления о каждом входящем электронном письме. Это может быстро разрядить вашу батарею и израсходовать ваш лимит данных, потому что ваш мобильный телефон периодически проверяет, есть ли у вас новая электронная почта. Вы также можете щелкнуть верхнюю панель над этими параметрами, чтобы изменить частоту проверок.
- Установите флажок «Синхронизировать электронную почту из этой учетной записи», чтобы автоматически синхронизировать электронную почту. Это позволяет создавать резервные копии ваших данных.
- Установите флажок «Автоматически загружать вложения при подключении к Wi-Fi», чтобы автоматически загружать вложения при открытии электронной почты. Обычно это полезно, за исключением случаев, когда у вас очень медленное интернет-соединение или если вы используете небезопасную общедоступную сеть Wi-Fi, когда хотите просмотреть конфиденциальную информацию.
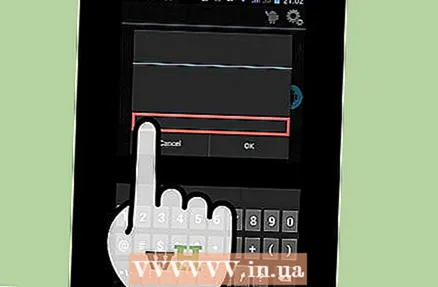 Дайте учетной записи четкое описание. Это может быть что-то вроде «Yahoo Email». Полезно дать каждой учетной записи собственное понятное имя.
Дайте учетной записи четкое описание. Это может быть что-то вроде «Yahoo Email». Полезно дать каждой учетной записи собственное понятное имя. 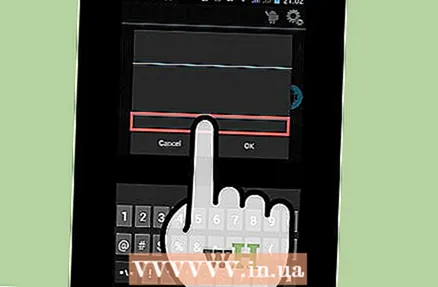 Введите ваше имя. Его можно увидеть над каждым отправляемым вами электронным письмом, так что будьте профессиональны, когда дело касается деловой почты. Нажмите «Далее», и ваша учетная запись электронной почты будет добавлена в ваш мобильный телефон.
Введите ваше имя. Его можно увидеть над каждым отправляемым вами электронным письмом, так что будьте профессиональны, когда дело касается деловой почты. Нажмите «Далее», и ваша учетная запись электронной почты будет добавлена в ваш мобильный телефон. 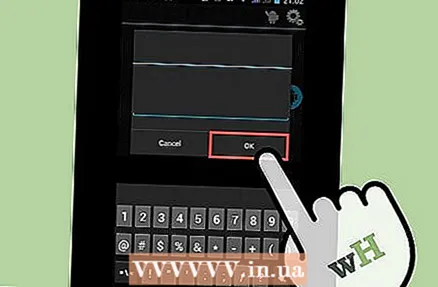 Коснитесь своей новой учетной записи в приложении «Почта». Затем нажмите на письмо, которое хотите прочитать, чтобы открыть его. Чтобы вернуться к своим электронным письмам, нажмите стрелку назад в нижней части экрана.
Коснитесь своей новой учетной записи в приложении «Почта». Затем нажмите на письмо, которое хотите прочитать, чтобы открыть его. Чтобы вернуться к своим электронным письмам, нажмите стрелку назад в нижней части экрана.
Метод 4 из 4. Использование Android для доступа к Gmail
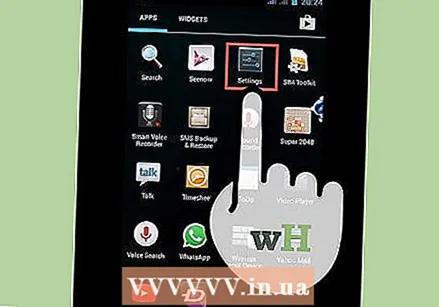 Откройте «Настройки» и прокрутите вниз до «Учетные записи».Нажмите «Добавить учетную запись».
Откройте «Настройки» и прокрутите вниз до «Учетные записи».Нажмите «Добавить учетную запись». - Поскольку Android от Google, он использует конкретное приложение Gmail, а не приложение электронной почты.
 Коснитесь «Google.Затем нажмите «Существующие».
Коснитесь «Google.Затем нажмите «Существующие». 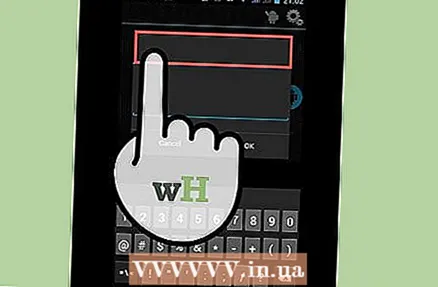 Введите свой адрес электронной почты Google и пароль. Нажмите «ОК», чтобы согласиться с условиями использования. Вы войдете в свою учетную запись.
Введите свой адрес электронной почты Google и пароль. Нажмите «ОК», чтобы согласиться с условиями использования. Вы войдете в свою учетную запись. - Вас могут попросить присоединиться к Google+ или Google Play. Просто установите или снимите флажки с нужных опций.
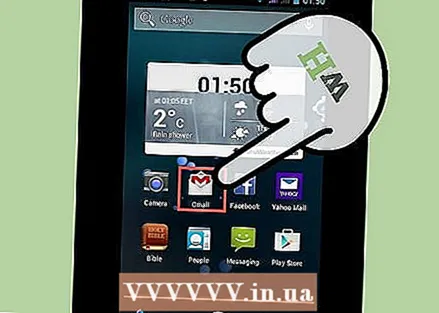 Коснитесь сообщения электронной почты, чтобы открыть и прочитать его. Вы можете вернуться к своему списку адресов электронной почты, нажав стрелку назад в нижней панели.
Коснитесь сообщения электронной почты, чтобы открыть и прочитать его. Вы можете вернуться к своему списку адресов электронной почты, нажав стрелку назад в нижней панели.