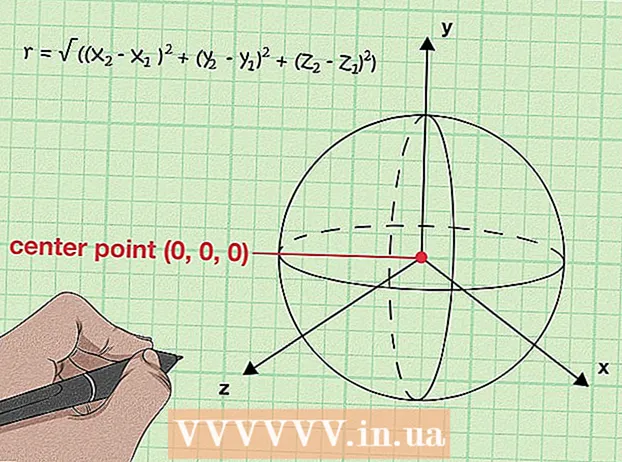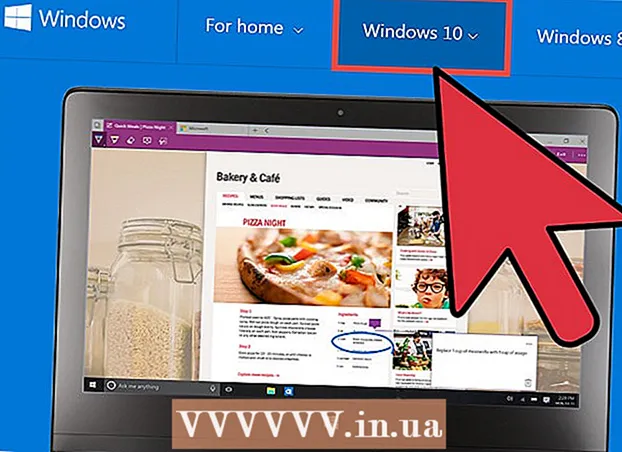Автор:
Eugene Taylor
Дата создания:
8 Август 2021
Дата обновления:
1 Июль 2024

Содержание
- Шагать
- Часть 1 из 6: регистрация в Discord
- Часть 2 из 6: Присоединение к серверу
- Часть 3 из 6. Добавление друзей с помощью их имени пользователя
- Часть 4 из 6. Добавление пользователей на канал в друзья
- Часть 5 из 6. Отправка личных сообщений
- Часть 6 из 6: Использование голосовых каналов
Эта статья покажет вам, как начать работу с Discord на компьютере.
Шагать
Часть 1 из 6: регистрация в Discord
 Перейти к https://www.discordapp.com. Вы можете использовать Discord с любым веб-браузером, например Safari или Opera, на вашем компьютере.
Перейти к https://www.discordapp.com. Вы можете использовать Discord с любым веб-браузером, например Safari или Opera, на вашем компьютере. - При желании вы также можете установить приложение Discord. Приложение имеет точно такой же макет, что и веб-версия. Чтобы установить приложение, нажмите «Загрузить» на веб-сайте и следуйте инструкциям по установке и открытию Discord.
 Щелкните Войти. Эта кнопка находится в правом верхнем углу экрана.
Щелкните Войти. Эта кнопка находится в правом верхнем углу экрана.  Нажмите «Зарегистрироваться». Это рядом с текстом «Нужна учетная запись?»
Нажмите «Зарегистрироваться». Это рядом с текстом «Нужна учетная запись?»  Введите вашу личную информацию. Вы должны ввести действующий адрес электронной почты, уникальное имя пользователя и надежный пароль.
Введите вашу личную информацию. Вы должны ввести действующий адрес электронной почты, уникальное имя пользователя и надежный пароль.  Щелкните Продолжить.
Щелкните Продолжить. Установите флажок рядом с текстом «Я не робот». Discord отправит проверочное сообщение на введенный вами адрес электронной почты.
Установите флажок рядом с текстом «Я не робот». Discord отправит проверочное сообщение на введенный вами адрес электронной почты.  Щелкните Пропустить или Начать. Если вы впервые используете Discord, рекомендуется выполнить настройку. В противном случае вы можете пропустить руководство и сразу же использовать приложение.
Щелкните Пропустить или Начать. Если вы впервые используете Discord, рекомендуется выполнить настройку. В противном случае вы можете пропустить руководство и сразу же использовать приложение.
Часть 2 из 6: Присоединение к серверу
 Найдите сервер, к которому хотите присоединиться. Единственный способ присоединиться к серверу Discord - ввести определенный веб-адрес, который действует как приглашение. Вы можете получить ссылку для приглашения от друга или найти ее в списке серверов, например https://discordlist.net или https://www.discord.me.
Найдите сервер, к которому хотите присоединиться. Единственный способ присоединиться к серверу Discord - ввести определенный веб-адрес, который действует как приглашение. Вы можете получить ссылку для приглашения от друга или найти ее в списке серверов, например https://discordlist.net или https://www.discord.me.  Щелкните ссылку с приглашением. Или, если вы скопировали ссылку, вы можете вставить ее в адресную строку браузера, нажав Ctrl+В. или же ⌘ Cmd+В..
Щелкните ссылку с приглашением. Или, если вы скопировали ссылку, вы можете вставить ее в адресную строку браузера, нажав Ctrl+В. или же ⌘ Cmd+В..  Введите имя вашего сервера. Таким образом другие на сервере (и в каналах чата сервера) могут вас узнать.
Введите имя вашего сервера. Таким образом другие на сервере (и в каналах чата сервера) могут вас узнать.  Щелкните Продолжить. Теперь вы вошли на сервер. Нажмите на канал, чтобы увидеть, что в нем есть, и поговорить с другими.
Щелкните Продолжить. Теперь вы вошли на сервер. Нажмите на канал, чтобы увидеть, что в нем есть, и поговорить с другими.
Часть 3 из 6. Добавление друзей с помощью их имени пользователя
 Щелкните значок друзей в Discord. Это голубой значок с тремя силуэтами в верхнем левом углу экрана.
Щелкните значок друзей в Discord. Это голубой значок с тремя силуэтами в верхнем левом углу экрана.  Щелкните Добавить друга.
Щелкните Добавить друга. Введите имя пользователя и «тег» вашего друга. Вы должны спросить об этой информации у своего друга. Должно получиться имя пользователя # 1234.
Введите имя пользователя и «тег» вашего друга. Вы должны спросить об этой информации у своего друга. Должно получиться имя пользователя # 1234. - Имя пользователя чувствительно к регистру, поэтому убедитесь, что вводите все заглавные буквы правильно.
 Щелкните Отправить запрос на добавление в друзья. Когда запрос будет отправлен, вы увидите зеленое подтверждающее сообщение. В противном случае вы получите красную ошибку.
Щелкните Отправить запрос на добавление в друзья. Когда запрос будет отправлен, вы увидите зеленое подтверждающее сообщение. В противном случае вы получите красную ошибку.
Часть 4 из 6. Добавление пользователей на канал в друзья
 Выберите сервер. Серверы находятся в левой части окна Discord.
Выберите сервер. Серверы находятся в левой части окна Discord.  Щелкните канал. Теперь вы увидите список всех людей на этом канале.
Щелкните канал. Теперь вы увидите список всех людей на этом канале.  Щелкните правой кнопкой мыши пользователя, которого хотите добавить в друзья.
Щелкните правой кнопкой мыши пользователя, которого хотите добавить в друзья. Щелкните Профиль.
Щелкните Профиль. Щелкните Отправить запрос на добавление в друзья. Как только этот пользователь примет ваш запрос, он будет добавлен в ваш список друзей.
Щелкните Отправить запрос на добавление в друзья. Как только этот пользователь примет ваш запрос, он будет добавлен в ваш список друзей.
Часть 5 из 6. Отправка личных сообщений
 Щелкните значок друзей. Это голубой значок с тремя силуэтами в верхнем левом углу экрана.
Щелкните значок друзей. Это голубой значок с тремя силуэтами в верхнем левом углу экрана.  Щелкните Все. Здесь вы можете увидеть список всех своих друзей.
Щелкните Все. Здесь вы можете увидеть список всех своих друзей.  Щелкните имя друга. Вы начинаете разговор с этим другом.
Щелкните имя друга. Вы начинаете разговор с этим другом.  Введите сообщение в текстовое поле. Текстовое поле находится внизу беседы.
Введите сообщение в текстовое поле. Текстовое поле находится внизу беседы.  Нажмите ↵ Enter или же ⏎ Возврат. Ваше сообщение появится в беседе.
Нажмите ↵ Enter или же ⏎ Возврат. Ваше сообщение появится в беседе. - Если вы хотите удалить отправленное сообщение, наведите указатель мыши на сообщение, нажмите ⁝ в правом верхнем углу сообщения нажмите Удаленное сообщение а потом снова Удалить подтвердить.
Часть 6 из 6: Использование голосовых каналов
 Выберите сервер. Серверы находятся в левой части окна Discord. Вы увидите список каналов.
Выберите сервер. Серверы находятся в левой части окна Discord. Вы увидите список каналов.  Нажмите на канал под заголовком «Голосовые каналы».
Нажмите на канал под заголовком «Голосовые каналы».  Предоставьте Discord доступ к вашему микрофону. При первом использовании звука в Discord вам будет предложено разрешить приложению доступ к вашему микрофону. В этом случае нажмите ОК или же Позволять.
Предоставьте Discord доступ к вашему микрофону. При первом использовании звука в Discord вам будет предложено разрешить приложению доступ к вашему микрофону. В этом случае нажмите ОК или же Позволять. - Если вы подключены к голосовому каналу, вы увидите зеленое сообщение в нижней части экрана с надписью «Voice Linked».
- Если ваши динамики включены и на канале есть люди, которые разговаривают, вы услышите разговор и можете немедленно присоединиться к нему.
- Чтобы отключиться от аудиоканала, щелкните значок с телефонной трубкой и X в нижнем левом углу окна.