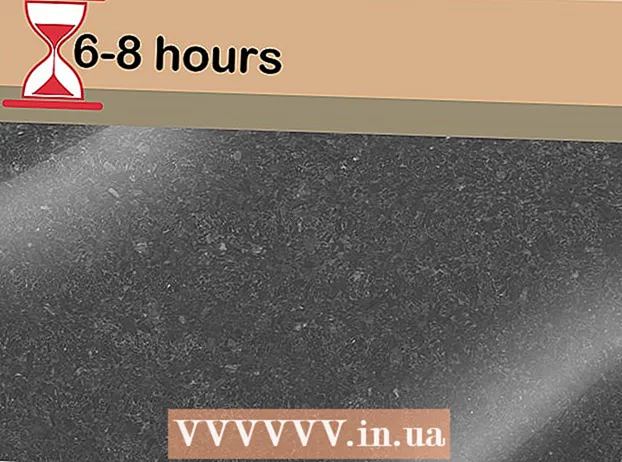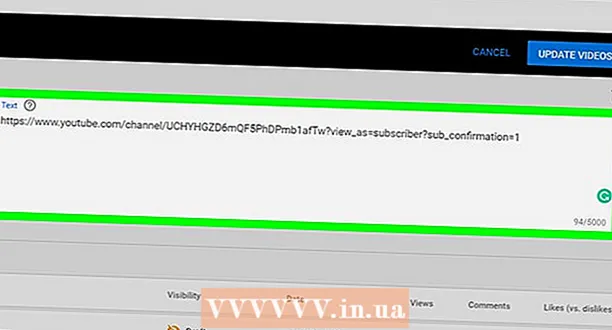Автор:
Eugene Taylor
Дата создания:
13 Август 2021
Дата обновления:
11 Май 2024

Содержание
- Шагать
- Метод 1 из 2: удалить рекламное ПО в Windows
- Метод 2 из 2: удалить рекламное ПО на Mac
- Советы
- Предупреждения
Если ваш компьютер внезапно наводняется всплывающей рекламой или ваш браузер продолжает отправлять вас на неправильные веб-сайты, вы можете быть заражены рекламным ПО. Windows и Mac уязвимы для вредоносных программ, которые могут захватить ваш браузер и загромождать экран рекламой. Если ваш компьютер заражен, но не защищен программным обеспечением безопасности, вы можете быть обеспокоены потерей всего в вашей системе. К счастью, экспертов по интернет-безопасности столько же, сколько и разработчиков вредоносного кода, и эти эксперты позаботились о том, чтобы рекламное ПО можно было вручную удалить различными способами, если вы что-то «поймали».
Шагать
Метод 1 из 2: удалить рекламное ПО в Windows
 Загрузитесь в безопасном режиме с поддержкой сети. Запустите компьютер в безопасном режиме, отключив все съемные носители (например, компакт-диски и USB-накопители).
Загрузитесь в безопасном режиме с поддержкой сети. Запустите компьютер в безопасном режиме, отключив все съемные носители (например, компакт-диски и USB-накопители). - Windows 8 и 10:
- Нажмите ⊞ Победа+Икс и выберите «Выйти или выйти», а затем выберите «Перезагрузить».
- Когда компьютер загрузится до экрана входа в систему, удерживайте клавишу ⇧ Shift при нажатии на значок запуска. Компьютер перезагрузится.
- После перезагрузки компьютера нажмите «Устранение неполадок», затем «Дополнительные параметры», затем «Параметры запуска» и, наконец, «Перезагрузка».
- На следующем экране параметров загрузки нажмите клавишу рядом с «Безопасный режим с загрузкой сетевых драйверов» (это будет зависеть от вашего компьютера. F5 или же 5 быть).
- Windows 7 и более ранние версии: щелкните меню «Пуск», затем щелкните стрелку рядом с полем «Завершение работы». Выберите «Перезагрузить». Как только компьютер выключится и перезагрузится, запускайте F8 , чтобы открыть меню загрузки. С помощью клавиш со стрелками перейдите к «Безопасный режим с загрузкой сетевых драйверов» и нажмите ↵ Enter.
- Windows 8 и 10:
 Запустите браузер, чтобы узнать, есть ли какие-либо вредоносные расширения или надстройки. Рекламное ПО часто выглядит как расширение или надстройка браузера.
Запустите браузер, чтобы узнать, есть ли какие-либо вредоносные расширения или надстройки. Рекламное ПО часто выглядит как расширение или надстройка браузера. - В Chrome: нажмите меню Chrome (в правом верхнем углу браузера, обозначено тремя горизонтальными линиями) и выберите «Настройки». Нажмите «Расширения» и найдите расширения, которые вы не узнаете. Нажмите на соответствующий мусорный бак, если вы чего-то не знаете.
- Internet Explorer: нажмите «Инструменты», а затем «Управление надстройками». Щелкните «Все надстройки», чтобы увидеть список всего установленного. Выберите все, что вы не узнаете, и нажмите «Отключить». Когда вы закончите, нажмите «Закрыть».
- Firefox: проверьте свои надстройки, нажав «Открыть меню» (три горизонтальные линии) в правом верхнем углу экрана и выбрав «Надстройки». Теперь нажмите «Расширения» и найдите то, что вы не узнаете. Чтобы отключить расширение, щелкните его один раз, а затем «Отключить».
 Просмотрите домашнюю страницу вашего браузера, а также поисковые системы и другие настройки по умолчанию. Иногда рекламное ПО захватывает веб-страницу вашего браузера по умолчанию и поисковые системы.
Просмотрите домашнюю страницу вашего браузера, а также поисковые системы и другие настройки по умолчанию. Иногда рекламное ПО захватывает веб-страницу вашего браузера по умолчанию и поисковые системы. - Chrome: нажмите «Настройки» в меню Chrome, а затем нажмите «Настроить страницы» (чуть ниже «При запуске»). Если вы видите что-либо, кроме пустой страницы или страницы, которую вы установили в качестве домашней страницы, выберите сайт из списка и нажмите «X», чтобы удалить его.
- Убедитесь, что вы не перепутали кнопки Chrome. В том же меню настроек найдите раздел «Внешний вид». Выберите «Показать кнопку домой». Теперь нажмите «Изменить», затем выберите «Использовать страницу новой вкладки». Нажмите «ОК», чтобы сохранить изменения.
- В меню настроек проверьте настройки поисковых систем, нажав «Управление поисковыми системами» в разделе «Поиск». Выберите поисковую систему, которую вы используете, и выберите «Использовать по умолчанию». Убедитесь, что URL-адрес в правой части экрана совпадает с названием поисковой системы! Если вы видите leftYahoo.com, но URL-адрес справа начинается с чего-то другого, кроме search.yahoo.com, удалите его с помощью символа «X».
- Internet Explorer: нажмите «Инструменты», а затем «Управление надстройками». Выберите «Службы поиска» из списка, выберите поисковую систему, которую вы знаете и используете (Google, Bing и т. Д.). Если вы чего-то не узнаете, нажмите на это и затем «Удалить».
- Вернувшись в меню "Инструменты", выберите "Свойства обозревателя" и откройте "Домашнюю страницу". URL-адрес в этом поле является домашней страницей вашего браузера по умолчанию. Удалите его, если вы его не узнаете, и выберите " Использовать новую вкладку ».
- На рабочем столе найдите значок «Internet Explorer» (или любое другое место, где вы обычно нажимаете, чтобы запустить браузер). Щелкните правой кнопкой мыши значок и выберите «Свойства». Перейдите на вкладку «Ярлык» и посмотрите на поле с надписью «Цель». Если вы видите текст naiexplore.exe, удалите его (но оставьте iexplore.exe). Щелкните "ОК".
- Firefox: в меню «Открыть» выберите «Параметры», а затем «Восстановить по умолчанию». Нажмите "ОК", чтобы продолжить.
- Щелкните меню «Открыть» и выберите «Параметры», чтобы просмотреть настройки поисковой системы. Нажмите на левой панели «Поиск» и установите в качестве поисковой системы по умолчанию что-нибудь, известное как Google или Bing. Если есть что-то неизвестное в разделе «Поисковые системы в один клик», щелкните по нему один раз, а затем нажмите «Удалить».
- Chrome: нажмите «Настройки» в меню Chrome, а затем нажмите «Настроить страницы» (чуть ниже «При запуске»). Если вы видите что-либо, кроме пустой страницы или страницы, которую вы установили в качестве домашней страницы, выберите сайт из списка и нажмите «X», чтобы удалить его.
 Посмотрите, какие программы настроены на автоматический запуск. Нажмите ⊞ Победа+С. , чтобы открыть панель поиска. Введите emsconfig в пустое поле, чтобы открыть панель управления. Если он отображается в результатах поиска, щелкните файл. При запросе подтверждения выберите «Да» или «ОК».
Посмотрите, какие программы настроены на автоматический запуск. Нажмите ⊞ Победа+С. , чтобы открыть панель поиска. Введите emsconfig в пустое поле, чтобы открыть панель управления. Если он отображается в результатах поиска, щелкните файл. При запросе подтверждения выберите «Да» или «ОК». - Щелкните вкладку «Автозагрузка», чтобы увидеть список всех программ, которые запускаются при загрузке компьютера (пользователи Windows 8 и 10 могут быть перенаправлены в «Диспетчер задач», но остальные шаги такие же).
- Прокрутите список и посмотрите, не выделяется ли что-нибудь как рекламное ПО. Хорошая идея - поискать в Интернете с чистого, незараженного компьютера имена вещей, которые вы не узнаете - иногда это выглядит официальным, когда это не так, или наоборот. Рядом с названием программного обеспечения вы найдете название компании, выпустившей его. Компании из этого списка могут помочь вам узнать, какие программы запуска настоящие. Чтобы отключить то, что вы не узнаете, снимите флажок с имени (в Windows 8 или 10 щелкните программу, а затем «Отключить»).
 Сохраните настройки и перезагрузите компьютер. Если вы используете Windows 7 или более раннюю версию, нажмите «Применить», а затем «ОК». Если вы используете Windows 8 или новее, просто нажмите «X», чтобы закрыть «Диспетчер задач».
Сохраните настройки и перезагрузите компьютер. Если вы используете Windows 7 или более раннюю версию, нажмите «Применить», а затем «ОК». Если вы используете Windows 8 или новее, просто нажмите «X», чтобы закрыть «Диспетчер задач».  Ищите программы, которые можно удалить. Если на вашем компьютере по-прежнему появляются всплывающие окна или навязчивая реклама после перезагрузки, посмотрите, есть ли какое-либо программное обеспечение, которое можно удалить простым удалением. Откройте панель поиска, введите «Программы» и нажмите «Программы и компоненты», когда она появится.
Ищите программы, которые можно удалить. Если на вашем компьютере по-прежнему появляются всплывающие окна или навязчивая реклама после перезагрузки, посмотрите, есть ли какое-либо программное обеспечение, которое можно удалить простым удалением. Откройте панель поиска, введите «Программы» и нажмите «Программы и компоненты», когда она появится. - Найдите в списке установленного программного обеспечения что-нибудь, чего вы не узнаете. Вы можете отсортировать список по дате установки, щелкнув дату вверху списка.
- Чтобы удалить программное обеспечение, щелкните его один раз, а затем нажмите «Удалить». После удаления перезагрузите компьютер.
 Загрузите MalwareFox Anti-Malware. Если вам не удалось найти и удалить рекламное ПО, используя любой из шагов, описанных выше, пришло время более жесткой стрельбы. MalwareFox зарекомендовал себя, и вы можете загрузить его с веб-сайта, нажав «Бесплатная загрузка». Выберите «Загрузить бесплатную версию», чтобы начать загрузку и сохранить ее на рабочем столе при появлении соответствующего запроса.
Загрузите MalwareFox Anti-Malware. Если вам не удалось найти и удалить рекламное ПО, используя любой из шагов, описанных выше, пришло время более жесткой стрельбы. MalwareFox зарекомендовал себя, и вы можете загрузить его с веб-сайта, нажав «Бесплатная загрузка». Выберите «Загрузить бесплатную версию», чтобы начать загрузку и сохранить ее на рабочем столе при появлении соответствующего запроса. - Если вы не можете загружать программы, используйте другой компьютер, чтобы загрузить MalwareFox Anti-Malware и сохранить его на USB-накопитель. Затем вставьте USB-накопитель в зараженный компьютер. Вставив USB-накопитель в компьютер, нажмите ⊞ Победа+E чтобы открыть файловый менеджер, дважды щелкните по USB-накопителю слева.
 Запустите Anti-Malware и запустите сканирование. Дважды щелкните загруженный файл, чтобы запустить программу, затем нажмите кнопку «Сканировать». Когда сканер обнаруживает рекламное ПО, цвет интерфейса меняется на красный, и вы можете удалить его, нажав «Далее». Если вы не можете удалить рекламное ПО (редко, но такое случается), запишите название рекламного ПО и продолжайте.
Запустите Anti-Malware и запустите сканирование. Дважды щелкните загруженный файл, чтобы запустить программу, затем нажмите кнопку «Сканировать». Когда сканер обнаруживает рекламное ПО, цвет интерфейса меняется на красный, и вы можете удалить его, нажав «Далее». Если вы не можете удалить рекламное ПО (редко, но такое случается), запишите название рекламного ПО и продолжайте.  Получите инструкции по удалению от Symantec. В безопасном режиме или на другом компьютере перейдите к списку вредоносных программ Symantec от А до Я. Этот часто обновляемый сайт содержит ссылки на инструкции по удалению практически всех типов рекламного ПО. Выберите первую букву названия своего рекламного ПО и прокрутите вниз, пока не найдете его. Щелкните название своего рекламного ПО.
Получите инструкции по удалению от Symantec. В безопасном режиме или на другом компьютере перейдите к списку вредоносных программ Symantec от А до Я. Этот часто обновляемый сайт содержит ссылки на инструкции по удалению практически всех типов рекламного ПО. Выберите первую букву названия своего рекламного ПО и прокрутите вниз, пока не найдете его. Щелкните название своего рекламного ПО.  Нажмите «Удалить», чтобы просмотреть инструкции. Первый набор инструкций предназначен для пользователей программного обеспечения безопасности Symantec. Если вы не используете их программное обеспечение, перейдите ко второму шагу и следуйте указанным инструкциям по удалению. Все рекламное ПО отличается, и некоторые из них удалить сложнее, чем другие. Перезагрузите компьютер, как только вы закончите со всеми инструкциями на странице, связанной с вашим рекламным ПО.
Нажмите «Удалить», чтобы просмотреть инструкции. Первый набор инструкций предназначен для пользователей программного обеспечения безопасности Symantec. Если вы не используете их программное обеспечение, перейдите ко второму шагу и следуйте указанным инструкциям по удалению. Все рекламное ПО отличается, и некоторые из них удалить сложнее, чем другие. Перезагрузите компьютер, как только вы закончите со всеми инструкциями на странице, связанной с вашим рекламным ПО.  Сделайте восстановление системы. Если вы зашли так далеко, но все еще не можете избавиться от рекламного ПО, выполните восстановление системы, чтобы вернуть компьютер в рабочее состояние.
Сделайте восстановление системы. Если вы зашли так далеко, но все еще не можете избавиться от рекламного ПО, выполните восстановление системы, чтобы вернуть компьютер в рабочее состояние.
Метод 2 из 2: удалить рекламное ПО на Mac
 Блокируйте всплывающие экраны в вашем браузере. Этот важный шаг позволяет завершить оставшуюся часть этого метода с минимальным количеством неприятностей.
Блокируйте всплывающие экраны в вашем браузере. Этот важный шаг позволяет завершить оставшуюся часть этого метода с минимальным количеством неприятностей. - Safari: в меню «Safari» выберите меню «Настройки». Щелкните «Безопасность» и выберите «Блокировать всплывающие окна». Отключите «Разрешить WebGL» и «Разрешить плагины».
- Chrome: в меню Chrome (три горизонтальные линии) нажмите «Настройки» и прокрутите вниз, чтобы выбрать «Показать дополнительные настройки». Щелкните «Конфиденциальность», затем «Настройки содержимого» и выберите «Не разрешать сайтам показывать всплывающие окна».
 Проверьте настройки своего браузера на наличие вредоносных поисковых систем и расширений.
Проверьте настройки своего браузера на наличие вредоносных поисковых систем и расширений.- Safari: в меню «Safari» выберите «Настройки», а затем «Расширения». Если вы что-то не узнаете, нажмите «Удалить». Теперь перейдите на вкладку «Общие» и убедитесь, что ваша поисковая система по умолчанию настроена на то, что вам известно. Если нет, выберите поисковую систему, которую вы регулярно используете. Некоторые из них в Safari запрограммированы по умолчанию. Выбирать Google всегда безопасно.
- Chrome: в меню Chrome выберите «Настройки», а затем «Расширения». Щелкните значок корзины рядом с любым незнакомым расширением. Затем нажмите «Настройки» в левом меню, прокрутите вниз до «Дополнительные настройки» и перейдите по ссылке.
- Прокрутите вниз до «При запуске» и убедитесь, что выбрано «Открыть страницу новой вкладки».
- Прокрутите вниз до «Поиск» и нажмите «Управление поисковыми системами». Убедитесь, что все поисковые системы, перечисленные в верхнем списке, известны. Обратите особое внимание на URL-адрес справа, так как рекламные программы часто выдают себя за Google, но на самом деле перенаправляют вас на другой веб-сайт. Удалите все, что выглядит подозрительно, нажав "X" рядом с сайтом.
 Загрузите статью службы поддержки Apple HT203987 в формате PDF. Поскольку для выполнения следующих шагов браузер должен быть закрыт, необходимо сохранить веб-сайт на своем компьютере. Отправьте свой браузер по адресу https://support.apple.com/en-us/HT203987. Когда сайт загрузится, нажмите «Файл», затем «Печать», а затем «Сохранить как PDF». Выберите свой рабочий стол в качестве места для сохранения, чтобы вы могли сразу и легко найти его.
Загрузите статью службы поддержки Apple HT203987 в формате PDF. Поскольку для выполнения следующих шагов браузер должен быть закрыт, необходимо сохранить веб-сайт на своем компьютере. Отправьте свой браузер по адресу https://support.apple.com/en-us/HT203987. Когда сайт загрузится, нажмите «Файл», затем «Печать», а затем «Сохранить как PDF». Выберите свой рабочий стол в качестве места для сохранения, чтобы вы могли сразу и легко найти его.  Используйте метод «Перейти к папке», чтобы найти рекламное ПО. Вы будете делать это часто, поэтому знайте, как это работает.
Используйте метод «Перейти к папке», чтобы найти рекламное ПО. Вы будете делать это часто, поэтому знайте, как это работает. - Откройте файл PDF и прокрутите вниз до списка файлов, начинающегося с / System / Library / Frameworks / v.framework. Выделите первую строку этого списка файлов (та, что в примере) и нажмите «Редактировать», а затем «Копировать».
- Откройте Finder и нажмите «Просмотр», а затем «Как столбцы». Нажмите «Перейти», а затем «Перейти в папку».
- Нажмите «Редактировать», а затем «Вставить», чтобы скопировать файл, который вы отметили ранее в этом поле. Нажмите ⏎ Возврат для поиска файла. Когда файл найден, перетащите его в корзину. Если нет, скопируйте следующий файл в списке из PDF и сделайте то же самое еще раз.
- Повторите метод «Перейти к» для каждого файла в списке. Когда вы закончите, очистите корзину, нажав «Finder», а затем «Очистить корзину». Перезагрузите компьютер.
 Проверьте, не запущено ли другое рекламное ПО. Если компьютер был перезагружен, а рекламное ПО все еще присутствует, откройте Finder, нажмите «Приложения» и выберите «Инструменты». Нажмите «Монитор активности». На вкладке «ЦП» щелкните «Имя процесса», чтобы расположить столбец в алфавитном порядке и найти процессы с именами «InstallMac» или «Genieo».
Проверьте, не запущено ли другое рекламное ПО. Если компьютер был перезагружен, а рекламное ПО все еще присутствует, откройте Finder, нажмите «Приложения» и выберите «Инструменты». Нажмите «Монитор активности». На вкладке «ЦП» щелкните «Имя процесса», чтобы расположить столбец в алфавитном порядке и найти процессы с именами «InstallMac» или «Genieo». - Если вы видите, что одна из этих программ работает в Мониторе активности, повторите процесс «Перейти к папке» со следующим текстом: /private/etc/launchd.conf. После этого перезагрузите компьютер.
- Вернитесь к Apple PDF, прокрутите вниз до «Удалить Genieo, InstallMac» и повторите процесс со всеми файлами, перечисленными в разделе «Перезагрузите Mac». После того, как вы просмотрели все файлы и перетащили все необходимое в корзину, вы можете перезагрузить компьютер.
- Когда компьютер снова заработает, используйте «Перейти к папке», но теперь с файлом /Library/Frameworks/GenieoExtra.framework. Очистите корзину (в Finder).
 Перезагрузите компьютер. Теперь на вашем компьютере не должно быть рекламного ПО. Если компьютер по-прежнему заражен рекламным ПО после загрузки, вам необходимо установить инструмент для удаления рекламного ПО.
Перезагрузите компьютер. Теперь на вашем компьютере не должно быть рекламного ПО. Если компьютер по-прежнему заражен рекламным ПО после загрузки, вам необходимо установить инструмент для удаления рекламного ПО.  Загрузите и установите Malwarebytes Anti-Malware для Mac. Malwarebytes - это золотой стандарт для удаления домашнего рекламного ПО. Нажмите «Загрузить» и выберите место для сохранения файла. После загрузки дважды щелкните файл, чтобы открыть его.
Загрузите и установите Malwarebytes Anti-Malware для Mac. Malwarebytes - это золотой стандарт для удаления домашнего рекламного ПО. Нажмите «Загрузить» и выберите место для сохранения файла. После загрузки дважды щелкните файл, чтобы открыть его. - Если вы не можете загрузить Anti-Malware для Mac из-за рекламного ПО, используйте другой компьютер, чтобы загрузить установщик и сохранить его на USB-накопитель.
- При первом запуске Anti-Malware для Mac вас, скорее всего, спросят, действительно ли вы хотите, чтобы оно открылось. Щелкните "Открыть". Если вы получите еще одно уведомление о ваших настройках безопасности, щелкните меню Apple и выберите «Системные настройки», затем «Безопасность и конфиденциальность». На вкладке «Общие» нажмите «Все равно открыть», и программа запустится.
- При первом запуске Anti-Malware вам будет предложено ввести имя пользователя и пароль для вашей учетной записи администратора. Введите информацию и нажмите «Установить утилиту».
 Нажмите «Сканировать». Если рекламное ПО будет найдено, оно появится в списке после сканирования. Щелкните название рекламного ПО и выберите «Удалить выбранные программы». Перезагрузите компьютер, и ваше рекламное ПО должно исчезнуть.
Нажмите «Сканировать». Если рекламное ПО будет найдено, оно появится в списке после сканирования. Щелкните название рекламного ПО и выберите «Удалить выбранные программы». Перезагрузите компьютер, и ваше рекламное ПО должно исчезнуть.
Советы
- Никогда не загружайте с сайта, которому не доверяете.
- Регулярно обновляйте антивирусное / антивирусное программное обеспечение.
- Защитите свой компьютер от всех типов вредоносных программ с помощью антивирусной защиты.
- Сохраните Malwarebytes Anti-Malware на аварийном USB-накопителе.
Предупреждения
- Если описанные выше методы не работают, лучше всего обратиться к специалисту для проверки вашего компьютера.
- Рекламное ПО часто «ловится», когда пользователи компьютеров получают на своих экранах всплывающие сообщения вроде «Внимание!» Ваш компьютер заражен! »Никакая достойная программа защиты от вредоносных программ не помещает сообщение в ваш веб-браузер - настоящие предупреждения будут отображаться на отдельном экране с названием вашей программы защиты от вредоносных программ вверху или во всплывающем сообщении на панели задач в Windows.