Автор:
Monica Porter
Дата создания:
14 Март 2021
Дата обновления:
25 Июнь 2024

Содержание
Если вы пытались удалить файл, но не смогли, скорее всего, этот файл использует другая программа. Это происходит, даже если вы не видите активных программ. Удаление этих файлов заставляет программы, использующие файл, завершать работу. Будьте очень осторожны при этом, потому что удаление неправильного файла может серьезно повлиять на систему.
Шаги
Метод 1 из 2: Windows
Закройте все запущенные программы и попробуйте снова удалить файл. Самая распространенная причина невозможности удалить файл - его использует другая программа. Попробуйте закрыть все запущенные программы и попробуйте снова удалить файл.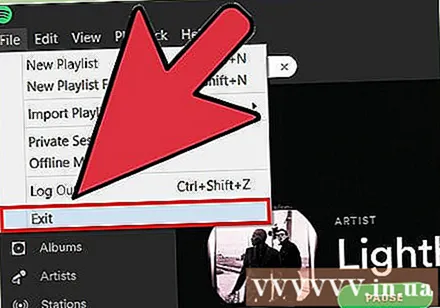
- Если вы по-прежнему не можете удалить файл, читайте дальше.

Откройте командную строку. Если файл не может быть удален из-за того, что он используется в другой программе, самый быстрый способ решить проблему - использовать командную строку.- Нажмите клавишу Windows + R и введите cmd , чтобы открыть командную строку.
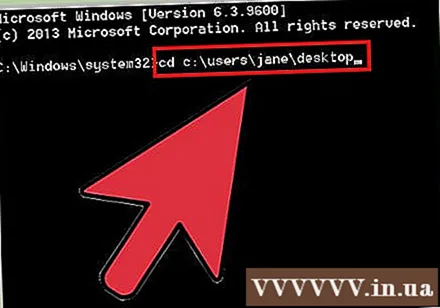
Перейдите в папку с файлом, который хотите удалить. Вы можете увидеть путь к файлу в окне проводника. Тип cd C: путь путь к файлу файлу и нажмите Enter. Вместо заменить C: с буквой, соответствующей букве диска и дорожка... равен адресу каталога.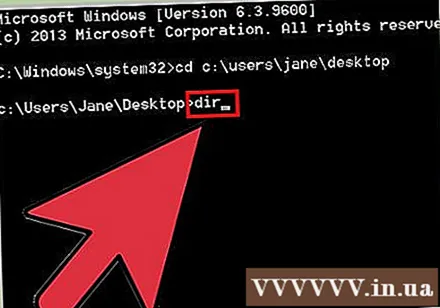
Тип.режи нажмите Enter, чтобы увидеть список файлов. Обратите внимание на имя и расширение файла, который вы хотите удалить.
Нажмите Ctrl + Shift + Esc, чтобы открыть диспетчер задач. Вы принудительно завершите работу проводника Windows.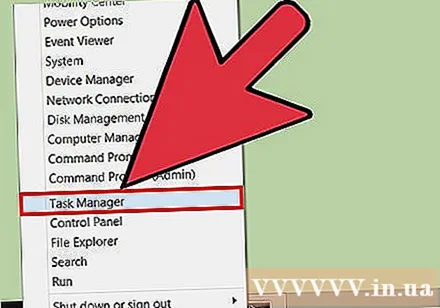
Выберите вкладку.Процессыи выберитеили "Проводник Windows". Щелкните Завершить задачу. Это выключение рабочего стола, остается только командная строка и другие окна.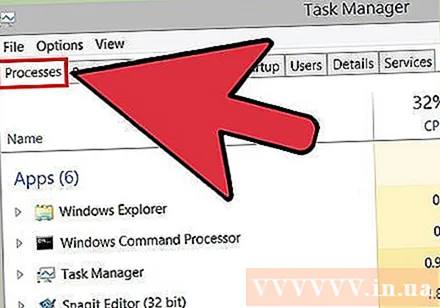
Вернитесь в командную строку и введите.дель filename.extension. Это команда для удаления только что указанного файла. Не забудьте указать полное имя файла и расширение.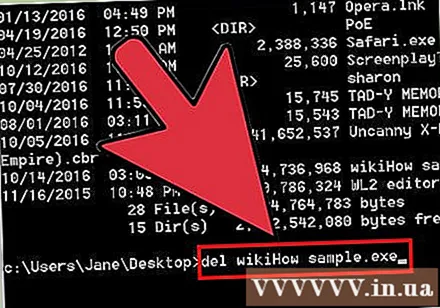
Удалите содержащую папку, если файл не может быть удален. Иногда удаление папки помогает избавиться от файлов внутри. Помните, что при удалении каталога удаляются Всего содержимое этого каталога. Тип rmdir / s каталог и нажмите Enter.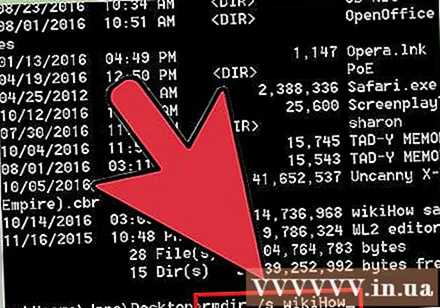
Если не удается удалить файл, попробуйте запустить компьютер в безопасном режиме. Если вы по-прежнему не можете удалить файл, попробуйте загрузиться в безопасном режиме. Машина загружает только необходимые процессы, надеюсь, это позволит вам удалить файл.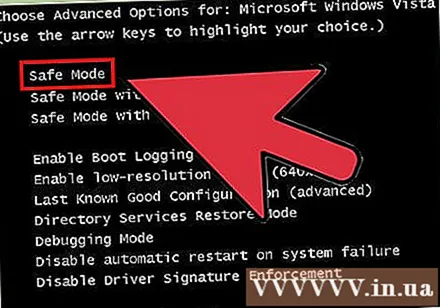
- Перезагрузите компьютер и сразу же нажимайте F8, пока не появится меню Advanced Startup.
- Выберите в меню (Безопасный режим с командной строкой). Windows загрузит важные файлы и перенесет вас в командную строку.
- Следуйте приведенным выше инструкциям, чтобы перейти к файлу и повторить попытку удаления.
Попробуйте удалить файл с коротким именем. Бывают случаи, когда странные символы не позволяют удалить файл. Использование «короткого имени» файла или имени, совместимого с DOS, может работать.
- Перейдите в каталог, в котором находится файл, и введите dir / x.
- Запишите краткое имя файла (т.е.).
- Тип дель FILENA ~ 1.XYZ и нажмите Enter.
Решить проблему
Для доступа к файлам используйте Linux Live CD. Это сокращенная операционная система, и Linux обычно загружается с диска. Использование Linux Live CD позволяет получить доступ ко всему файлу без загрузки Windows, то есть процесс Windows не останавливается.
- Вы можете обратиться к статьям о том, как загрузить, создать и запустить Linux Live CD.
- После загрузки в Linux вы сможете получить доступ к жесткому диску и удалить все ранее восстановленные файлы. Будьте осторожны при удалении системных файлов.
Проверьте наличие ошибок диска. Если вы получаете сообщение об ошибке из-за повреждения диска, скорее всего, отказ диска является причиной того, что вы не смогли удалить файл. В этом случае попробуйте исправить ошибку привода перед удалением файла.
- Откройте командную строку, введите chkdsk / r и нажмите Enter.
- Перезагрузите компьютер, если будет предложено, и позвольте сканировать диск. Процесс chkdsk может занять несколько часов. Он автоматически исправит обнаруженные ошибки. Однако в случае возникновения ошибки диск рано или поздно выйдет из строя.
Возьмите на себя ответственность за надоедливые файлы. Создано много файлов, но у вас нет разрешения на удаление. Если вы хотите удалить, вы должны получить право собственности на файл.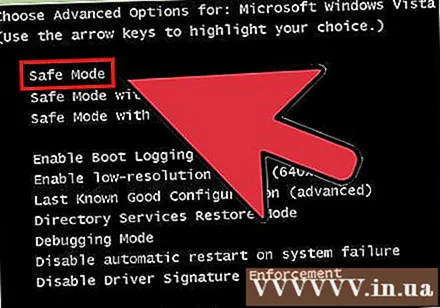
- Запускаем в безопасном режиме.
- Щелкните правой кнопкой мыши файл или папку, которые хотите удалить.
- Щелкните вкладку Безопасность.
- Щелкните Расширенный и Владелец.
- Установите флажок рядом с вашим именем пользователя для «Полный доступ».
- Нажмите «Применить», затем попробуйте снова удалить папку или файл.
Метод 2 из 2: Mac OS X
Определите, какая программа мешает вам удалить файл. Самая распространенная причина невозможности удаления файлов в OS X заключается в том, что файл используется другой программой. Этот процесс определит, какая программа держит файл «заложником».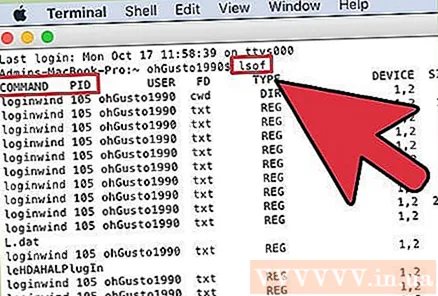
- Откройте «Терминал» в папке «Утилиты».
- Тип lsof и перетащите файл, который хотите удалить, в окно терминала. Нажмите Return, чтобы просмотреть программу, использующую файл.
- Запишите столбец и. Столбец - это имя программы, в которой хранится файл, и он также поможет вам принудительно завершить работу программы.
По возможности выключите программу обычным способом. Если программа запущена и вы видите это невооруженным глазом, выключите ее обычным способом. Если вы не можете закрыть его, вы можете принудительно закрыть программу.
- Откройте «Монитор активности» в папке «Утилиты», чтобы увидеть все процессы в действии. Вы читаете информацию, записанную в столбце PID с помощью монитора активности, чтобы узнать процесс, который Терминал не обнаружил. Выберите процесс, который вы хотите завершить, и нажмите «Выйти из процесса».
При очистке корзины воспользуйтесь командой «Безопасная очистка корзины». Это команда для разблокировки заблокированных файлов, выброшенных в корзину перед их удалением. Используйте этот метод, если вы получили сообщение о заблокированном файле при попытке очистить корзину.
- Удерживайте нажатой клавишу Option при щелчке правой кнопкой мыши по корзине, чтобы выполнить команду Secure Empty Trash. Это может удалить большинство заблокированных файлов.
Предупреждение
- Всегда будьте осторожны при удалении заблокированных файлов, поскольку это обычно происходит при удалении системных файлов. Удаление файла приведет к повреждению системы и придется переустановить операционную систему.



