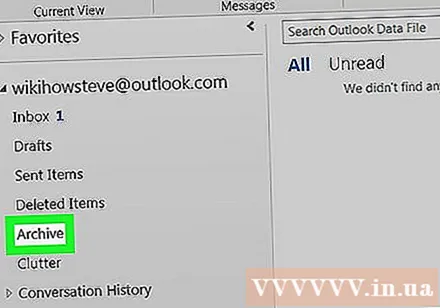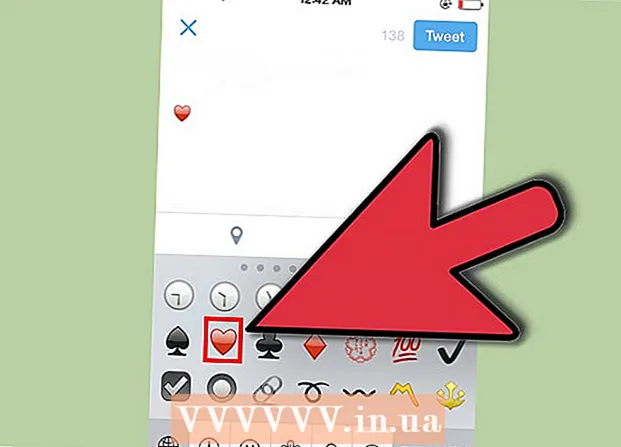Автор:
John Stephens
Дата создания:
2 Январь 2021
Дата обновления:
27 Июнь 2024

Содержание
Из этой статьи вы узнаете, как получить доступ к папке архива в Outlook. Вы можете получить доступ к архивной папке на боковой панели Outlook.com и в приложении Windows Mail. В приложении Outlook вам необходимо импортировать файл электронной почты Outlook.
Шаги
Метод 1 из 4: доступ к папке архива на веб-сайте Outlook
рядом с вашей учетной записью электронной почты. Когда вы нажимаете на маленький треугольник слева от учетной записи электронной почты, папки и категории, связанные с учетной записью, расширяются.

Нажмите Архив. Когда вы нажимаете на папку «Архив», расположенную в левом столбце, все заархивированные электронные письма отображаются на правой панели.- Вы можете найти заархивированные электронные письма, используя панель поиска в верхней части окна списка рассылки. Щелкните раскрывающееся меню рядом с панелью поиска и выберите «Архивная папка».
Метод 4 из 4. Импортируйте заархивированный файл электронной почты Outlook в приложение Outlook
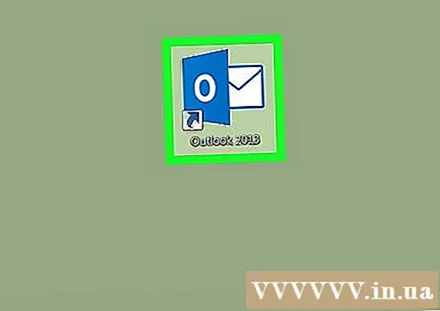
Откройте Outlook. В приложении есть значок конверта, снаружи - изображение обложки синего цвета с буквой «О» внутри.- Если приложение Outlook еще не установлено на рабочем столе, щелкните значок Windows Пуск и введите Outlook. Outlook появится в меню «Пуск».

Нажмите файл (Файл). Эта опция находится в верхней строке меню в верхнем левом углу. Появится раскрывающееся меню.
Нажмите Открыть и экспортировать (Открыть и импортировать). Это вторая опция в меню «Файл».
- На Mac нужно нажать импорт Слово (Импорт) в раскрывающемся меню.
Нажмите Открыть файл данных Outlook (Откройте файл данных Outlook). Появится диалоговое окно браузера файлов.
- На вашем Mac выберите тип файла архива, который вы хотите импортировать, затем нажмите tiếp tục (Продолжать).
Выберите файл данных, который архивирует Outlook. Файлы архива будут сохранены как файлы данных Outlook с префиксом «.pst». По умолчанию файл данных Outlook будет расположен C: Users имя пользователя Documents Outlook Filesтебе просто нужно заменить имя пользователя с текущим именем учетной записи пользователя Windows.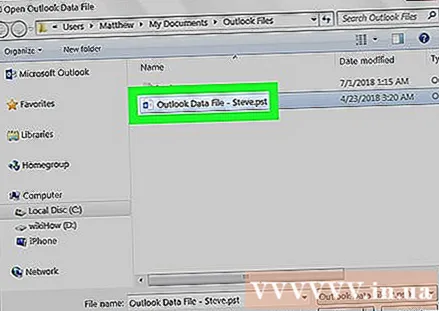
Нажмите в порядке в правом нижнем углу обозревателя файлов диалогового окна Открыть файл данных Outlook.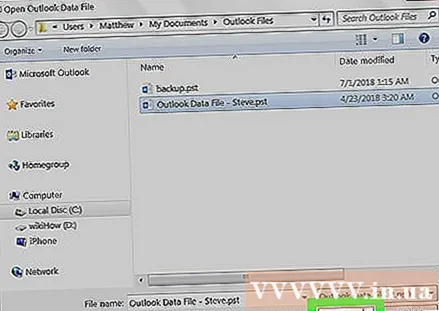
- На Mac щелкните импорт.
Нажмите Архив. Теперь вы можете просматривать заархивированные папки под заголовком «Архив» на панели навигации. рекламное объявление