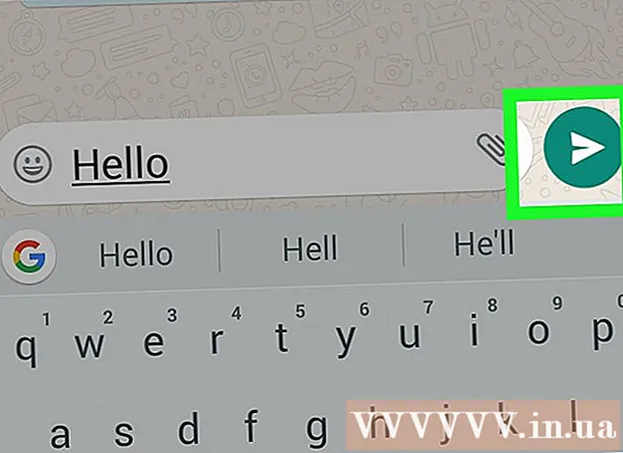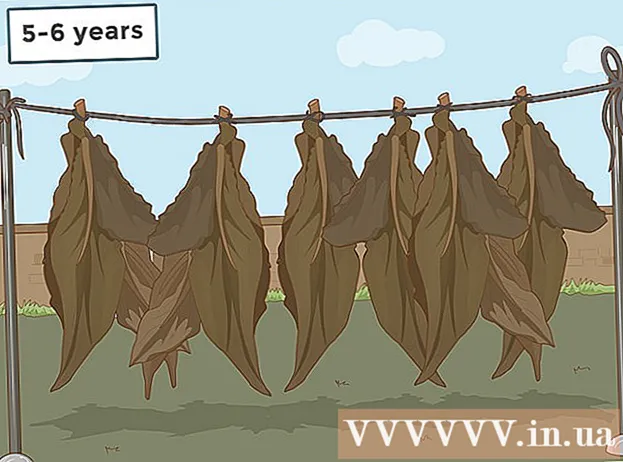Автор:
Laura McKinney
Дата создания:
3 Апрель 2021
Дата обновления:
1 Июль 2024

Содержание
В этой статье рассказывается, как использовать функцию замены цвета в программе Paint на компьютере под управлением Windows. Microsoft Paint не может заменять сложные цвета, такие как Photoshop, но вы все равно можете использовать ластик, чтобы заменить монохромный цвет другим цветом, не нарушая остальные цвета проекта.
Шаги
. Щелкните логотип Windows в нижнем левом углу экрана.
Откройте Paint. импорт покрасить, затем щелкните Покрасить в меню "Пуск". На экране появится окно Paint.
- Если вы видите программу под названием «Paint 3D», не нажимайте на нее, потому что Paint 3D - это не Microsoft Paint.

Откройте изображение для редактирования. Хотя функция изменения цвета Paint не может обрабатывать сложные цвета, вы все равно можете открыть простой проект Paint или изображение клип-арта для редактирования по мере необходимости:- Нажмите файл (Файл) в верхнем левом углу окна Paint.
- Нажмите открыто (Открыть) в текущем отображаемом меню.
- Перейдите в папку с изображением, которое хотите открыть.
- Щелкните по этой фотографии.
- Нажмите открыто.
- Если вы не хотите открывать существующий файл, создайте новый проект Paint, прежде чем продолжить.

Выберите инструмент «Пипетка». Щелкните значок пипетки в разделе «Инструменты» над окном Paint.
Щелкните цвет, который хотите заменить. Это приводит к тому, что выбранный цвет отображается в разделе «Цвет 1» над окном Paint.
- Вы можете увеличить масштаб, чтобы отчетливо увидеть цвет, нажав на отметку + в правом нижнем углу окна.

Снова выберите инструмент «Пипетка». Для этого щелкните значок инструмента в разделе «Инструменты».- Пропустите этот шаг, если цвет, который вы хотите использовать для замены первого цвета, отсутствует в изображении.
Щелкните правой кнопкой мыши цвет, который хотите использовать для замены первого цвета. Это добавит цвет в поле «Цвет 2»; это означает, что цвет в поле «Цвет 1» будет заменен на цвет в поле «Цвет 2».
- Если вы пропустили предыдущий шаг, вы щелкните ячейку Цвет 2 вверху страницы и щелкните цвет, который вы хотите использовать, на палитре вверху окна.
Выберите ластик. Щелкните розовый значок ластика над разделом «Инструменты».
Щелкните правой кнопкой мыши и переместите ластик на цветную часть, которую хотите заменить. Это действие по изменению цвета в поле «Цвет 1» на цвет в поле «Цвет 2» без изменения других цветов на изображении.
- На этом этапе не используйте левую кнопку мыши. Это заставляет ластик стирать все, пока вы его перемещаете, вместо того, чтобы просто стирать выбранный цвет, чтобы заменить его другим цветом.
Совет
- Убедитесь, что вы используете инструмент пипетка, чтобы выбрать первый цвет. Без этого шага ластик добавит «Цвет 2» к деталям, которых он касается.
Предупреждение
- Иногда вокруг объекта, цвет которого вы заменили, появляется цветная рамка. Вы должны вручную удалить эту цветную рамку.
- Эти шаги доступны только в MS Paint версии 6.1 и выше.