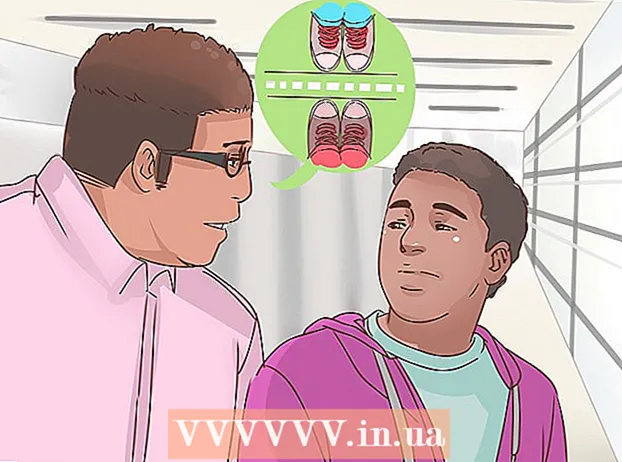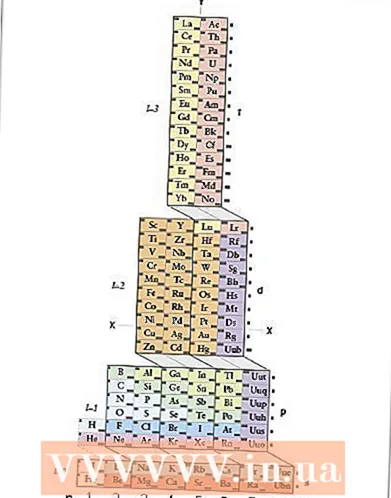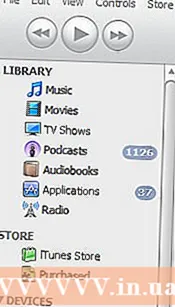Автор:
Frank Hunt
Дата создания:
19 Март 2021
Дата обновления:
20 Июнь 2024

Содержание
- Шагать
- Прежде чем ты начнешь
- Метод 1 из 4. Использование программного обеспечения для сжатия больших файлов и папок
- Метод 2 из 4: сжатие больших видеофайлов
- Метод 3 из 4: сжатие больших изображений
- Метод 4 из 4: сжатие больших звуковых файлов
Сжать файлы в современных операционных системах легко, но с большими файлами все может усложниться. Если файлы слишком большие, вы не сможете использовать встроенное программное обеспечение для сжатия вашей операционной системы. К счастью, существуют программы, которые могут сжимать файлы любого размера и при правильных настройках (теоретически) могут значительно уменьшить размер файла. Если вы пытаетесь хранить медиафайлы с ограниченным дисковым пространством, существует несколько форматов изображений, видео и звука, которые позволяют сжимать эти файлы без слишком большой потери качества.
Шагать
Прежде чем ты начнешь
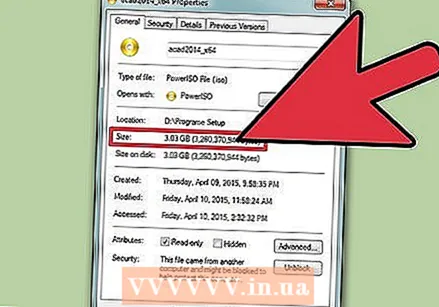 Помните, что не все файлы можно сделать намного меньше. Сжатие работает путем замены строки символов в файле той же меньшей строкой символов, что приводит к уменьшению размера файла. Не все файлы хорошо поддаются сжатию, и может оказаться невозможным сделать файл намного меньше его исходного размера.
Помните, что не все файлы можно сделать намного меньше. Сжатие работает путем замены строки символов в файле той же меньшей строкой символов, что приводит к уменьшению размера файла. Не все файлы хорошо поддаются сжатию, и может оказаться невозможным сделать файл намного меньше его исходного размера.  Эта статья посвящена сжатию файлов, которые слишком велики для стандартного программного обеспечения сжатия, и сжатию файлов мультимедиа. Если вы хотите узнать, как объединить несколько файлов в один сжатый архивный файл с помощью программного обеспечения вашей операционной системы, щелкните здесь.
Эта статья посвящена сжатию файлов, которые слишком велики для стандартного программного обеспечения сжатия, и сжатию файлов мультимедиа. Если вы хотите узнать, как объединить несколько файлов в один сжатый архивный файл с помощью программного обеспечения вашей операционной системы, щелкните здесь.
Метод 1 из 4. Использование программного обеспечения для сжатия больших файлов и папок
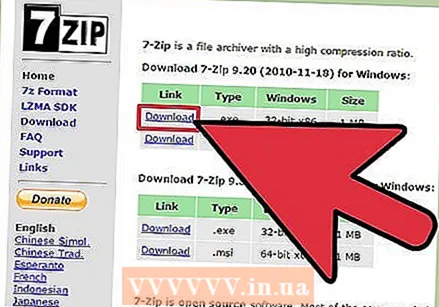 Загрузите альтернативную программу сжатия файлов размером более 4 ГБ. Встроенное программное обеспечение для сжатия в большинстве операционных систем не превышает 4 ГБ данных в одном файле ZIP. Если вам нужно сжать файл большего размера, вам потребуется установить другое программное обеспечение.
Загрузите альтернативную программу сжатия файлов размером более 4 ГБ. Встроенное программное обеспечение для сжатия в большинстве операционных систем не превышает 4 ГБ данных в одном файле ZIP. Если вам нужно сжать файл большего размера, вам потребуется установить другое программное обеспечение. - Помните, что при совместном использовании упакованных файлов получателю потребуется программа для открытия файла того типа, который вы создали.
- 7-Zip - одна из самых популярных программ с открытым исходным кодом для Windows. Вы можете скачать его бесплатно с 7-zip.org/download.html.
- WinRAR - это мощная коммерческая программа для Windows и Mac для очень эффективного сжатия.
- Archiver - один из самых популярных компрессоров для Mac, который позволяет создавать архивные файлы как в форматах 7-Zip, так и в RAR, в дополнение к собственному формату.
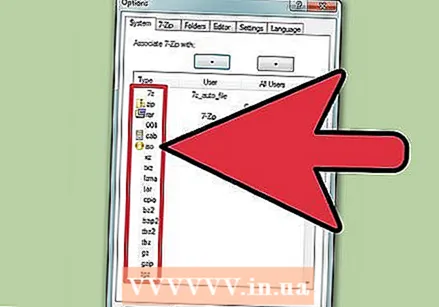 Настройте параметры сжатия. При настройках по умолчанию 7-Zip и WinRAR обычно сжимаются более эффективно, чем с помощью программного обеспечения для сжатия, встроенного в операционную систему. Вы можете еще больше увеличить степень сжатия, изменив ряд настроек.
Настройте параметры сжатия. При настройках по умолчанию 7-Zip и WinRAR обычно сжимаются более эффективно, чем с помощью программного обеспечения для сжатия, встроенного в операционную систему. Вы можете еще больше увеличить степень сжатия, изменив ряд настроек. - 7-молния - Щелкните правой кнопкой мыши файл или папку, которые вы хотите сжать, и выберите «7-Zip» → «Добавить в архив». В меню «Добавить в архив» вы можете установить параметры сжатия. Обратите внимание, что увеличение уровня сжатия может значительно увеличить время сжатия. Для максимального сжатия установите «Уровень сжатия» на «Ультра». Установите для параметра «Размер библиотеки» значение, которое в десять раз меньше доступной памяти на вашем ПК. Большая библиотека означает лучшее сжатие, но требования к памяти в десять раз превышают размер библиотеки. Установите "Solid Block size" на "Solid" для наилучшего сжатия.
- WinRAR - Щелкните правой кнопкой мыши файл или папку, которые вы хотите сжать, и выберите «Добавить в архив» с логотипом WinRAR. Обратите внимание, что увеличение уровня сжатия может значительно увеличить время сжатия. На вкладке «Общие» выберите «Лучшее» в раскрывающемся меню «Метод сжатия». Убедитесь, что для параметра «Размер библиотеки» установлено значение «5096 КБ». Отметьте «Создать сплошной архив». Щелкните вкладку «Дополнительно», а затем кнопку «Сжатие». Установите «Сжатие текста» на «Автоматически».
- Архиватор - Архиватор не имеет такого количества опций, как его аналог для Windows, но вы можете установить уровень сжатия при создании архива. Обратите внимание, что увеличение уровня сжатия может значительно увеличить время сжатия.
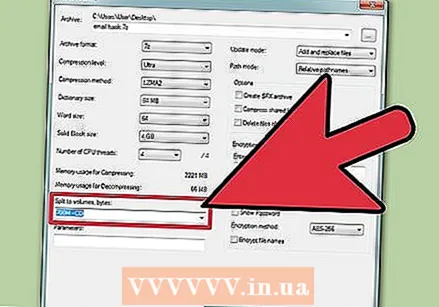 Разделите большой сжатый файл на несколько файлов меньшего размера. Одним из преимуществ других компрессоров является возможность создавать архивы, состоящие из нескольких частей. Например, вы можете взять папку размером 12 ГБ и разделить ее на три файла меньшего размера, каждый из которых поместится на DVD. Вам понадобятся все части для извлечения исходных файлов, поэтому не потеряйте ни один из файлов.
Разделите большой сжатый файл на несколько файлов меньшего размера. Одним из преимуществ других компрессоров является возможность создавать архивы, состоящие из нескольких частей. Например, вы можете взять папку размером 12 ГБ и разделить ее на три файла меньшего размера, каждый из которых поместится на DVD. Вам понадобятся все части для извлечения исходных файлов, поэтому не потеряйте ни один из файлов. - 7-молния - В меню «Добавить в архив» вы можете использовать раскрывающееся меню «Разделить на объем» для выбора из ряда различных предустановленных размеров. Вы также можете ввести желаемый размер. Каждая часть будет иметь размер, назначенный вами, а последняя часть будет размером того, что осталось.
- WinRAR - На вкладке «Общие» меню «Имя и параметры архива» используйте «Разбить на тома, размер», чтобы выбрать размер каждого субфайла. Вы также можете указать нестандартные размеры и использовать следующее раскрывающееся меню, чтобы указать единицу измерения (байт, килобайт, мегабайт и т. Д.). Каждая часть будет иметь размер, который вы указали, а последняя часть будет иметь размер того, что осталось.
- Архиватор - После добавления файла нажмите кнопку «Разделить» в меню «Архиватор». Установите размер каждого файла детали. Затем вы можете установить сжатие для файла.
Метод 2 из 4: сжатие больших видеофайлов
 Загрузите Avidemux. Это бесплатный видеоредактор с открытым исходным кодом, который позволяет легко сжимать и конвертировать видеофайлы. Вы можете скачать его с fixounet.free.fr/avidemux/. Он доступен для Windows, Mac и Linux.
Загрузите Avidemux. Это бесплатный видеоредактор с открытым исходным кодом, который позволяет легко сжимать и конвертировать видеофайлы. Вы можете скачать его с fixounet.free.fr/avidemux/. Он доступен для Windows, Mac и Linux. - Видео - это большие фрагменты данных, которые нельзя легко сжать при добавлении в архив описанным выше методом. Лучше перекодировать файл с помощью Avidemux, что значительно уменьшает размер файла за счет некоторой части качества.
- Файлы фильмов, загруженные из онлайн-источника, скорее всего, уже сжаты. Если вы сжимаете его еще больше, конечный результат практически больше не будет виден или не будет действительно способствовать значительному уменьшению файла.
- Распаковать сжатое видео невозможно. Вы всегда должны хранить несжатую версию как отдельный файл, чтобы не потерять оригинал.
 Запустите Avidemux и откройте видеофайл. Нажмите «Файл» → «Открыть», чтобы найти файл на вашем компьютере. Загрузка видео может занять несколько минут.
Запустите Avidemux и откройте видеофайл. Нажмите «Файл» → «Открыть», чтобы найти файл на вашем компьютере. Загрузка видео может занять несколько минут. 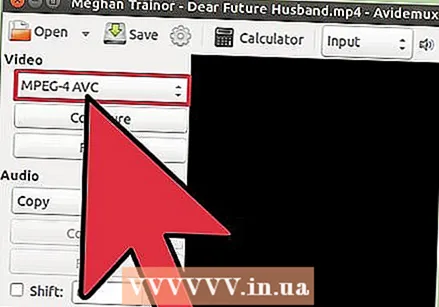 Установите в раскрывающемся меню «Видеовыход» значение «Mpeg4 AVC (x264)». Это формат, совместимый с вашим преобразованным видео.
Установите в раскрывающемся меню «Видеовыход» значение «Mpeg4 AVC (x264)». Это формат, совместимый с вашим преобразованным видео.  Установите в раскрывающемся меню «Аудиовыход» значение «AAC (Faac)». Сжимает звуковую дорожку видео, чтобы уменьшить ее размер.
Установите в раскрывающемся меню «Аудиовыход» значение «AAC (Faac)». Сжимает звуковую дорожку видео, чтобы уменьшить ее размер.  Установите «Формат вывода» на «MP4 Mixer». Это гарантирует, что видео можно воспроизводить на максимально возможном количестве устройств.
Установите «Формат вывода» на «MP4 Mixer». Это гарантирует, что видео можно воспроизводить на максимально возможном количестве устройств.  Нажать на кнопку .Настроить в разделе «Видеовыход».
Нажать на кнопку .Настроить в разделе «Видеовыход». Найдите на вкладке раздел «Настройки соотношения».Общий .
Найдите на вкладке раздел «Настройки соотношения».Общий .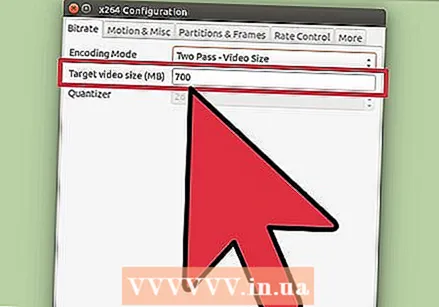 В раскрывающемся меню выберите «Формат видео». Введите целевой размер преобразованного видео. Avidemux изменит настройки, чтобы максимально приблизиться к целевому размеру, но он может быть немного больше или меньше.
В раскрывающемся меню выберите «Формат видео». Введите целевой размер преобразованного видео. Avidemux изменит настройки, чтобы максимально приблизиться к целевому размеру, но он может быть немного больше или меньше. - Обратите внимание, что установка размера, значительно меньшего, чем исходный, резко снизит качество целевого файла.
 Нажмите кнопку «Сохранить видео». Вам будет предложено ввести имя для видео, после чего можно будет начинать сжатие. В зависимости от длины видео и настроек качества это может занять некоторое время.
Нажмите кнопку «Сохранить видео». Вам будет предложено ввести имя для видео, после чего можно будет начинать сжатие. В зависимости от длины видео и настроек качества это может занять некоторое время.
Метод 3 из 4: сжатие больших изображений
 Узнайте, какие файлы можно сжимать. Большинство изображений, которые вы загружаете в Интернете, уже сжаты. Все форматы файлов .webp, .gif и .png являются формами сжатия, и дальнейшее сжатие резко ухудшит их качество. Сжатие изображений очень полезно, если вы работаете с изображениями непосредственно с цифровой камеры или с файлами .bmp.
Узнайте, какие файлы можно сжимать. Большинство изображений, которые вы загружаете в Интернете, уже сжаты. Все форматы файлов .webp, .gif и .png являются формами сжатия, и дальнейшее сжатие резко ухудшит их качество. Сжатие изображений очень полезно, если вы работаете с изображениями непосредственно с цифровой камеры или с файлами .bmp. - Распаковать сжатое изображение невозможно. Всегда храните исходную версию в виде отдельного файла, чтобы не потерять оригинал.
 Поймите разницу между сжатием "без потерь" (точно обратимым) и "с потерями" (не совсем обратимым). Когда дело доходит до изображений, существует два основных типа сжатия: «без потерь» и «с потерями». Сжатие без потерь используется там, где вам нужна точная копия оригинала, и в основном используется для иллюстраций, диаграмм и медицинских изображений. Сжатие с потерями предназначено для случаев, когда потеря качества не сразу заметна, и широко используется для фотографий.
Поймите разницу между сжатием "без потерь" (точно обратимым) и "с потерями" (не совсем обратимым). Когда дело доходит до изображений, существует два основных типа сжатия: «без потерь» и «с потерями». Сжатие без потерь используется там, где вам нужна точная копия оригинала, и в основном используется для иллюстраций, диаграмм и медицинских изображений. Сжатие с потерями предназначено для случаев, когда потеря качества не сразу заметна, и широко используется для фотографий. - .gif, .tiff и .png - все форматы без потерь.
- .webp - самый распространенный формат с потерями.
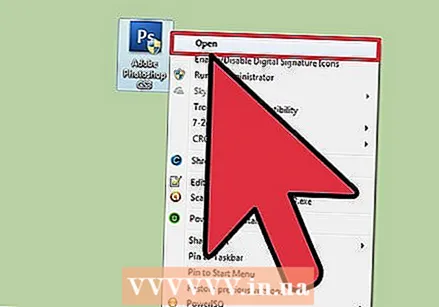 Откройте файл в предпочитаемом вами редакторе. Почти все редакторы изображений поддерживают сжатие, позволяя сохранять изображение в другом формате файла. Когда вы выбираете определенную форму сжатия, вы получаете ряд опций в отношении степени сжатия, которую вы можете применить.
Откройте файл в предпочитаемом вами редакторе. Почти все редакторы изображений поддерживают сжатие, позволяя сохранять изображение в другом формате файла. Когда вы выбираете определенную форму сжатия, вы получаете ряд опций в отношении степени сжатия, которую вы можете применить. - Photoshop, GIMP и даже Paint позволяют хранить файлы изображений в сжатом виде. Почти все программы для редактирования изображений будут работать, хотя некоторые программы предлагают больший выбор для контроля качества, чем другие.
 Щелкните «Файл» → «Экспортировать как». Это позволяет сохранить копию исходного файла в новом формате.
Щелкните «Файл» → «Экспортировать как». Это позволяет сохранить копию исходного файла в новом формате. - Если вы используете Paint или какой-либо другой простой редактор изображений, вам нужно будет использовать для этого «Сохранить как».
 Выберите предпочтительный формат из меню «Тип». Выбранный вами формат во многом зависит от типа изображения.
Выберите предпочтительный формат из меню «Тип». Выбранный вами формат во многом зависит от типа изображения. - Если вы хотите сжать фотографию, выберите .webp в качестве типа файла.
- Если вы хотите сжать изображение, содержащее менее 256 цветов, выберите .gif в качестве типа файла.
- Если вы хотите сжать снимок экрана, рисунок, комикс или другое неестественное изображение, выберите .png.
- Если вы хотите сжать изображение, в котором есть слои, и вы хотите сохранить эти слои, выберите формат .tiff (обратите внимание, что .tiff не считается формой сжатия).
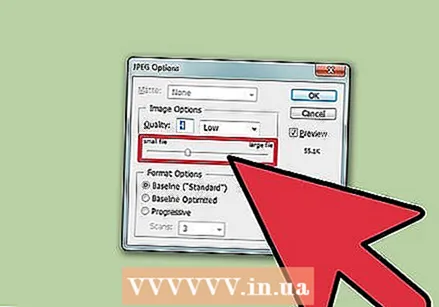 Установите параметры качества (если возможно). Программное обеспечение для редактирования изображений, такое как Photoshop и GIMP, попросит вас указать качество и степень сжатия после того, как вы нажмете «Экспорт». Обычно вы настраиваете качество и сжатие с помощью ползунка.
Установите параметры качества (если возможно). Программное обеспечение для редактирования изображений, такое как Photoshop и GIMP, попросит вас указать качество и степень сжатия после того, как вы нажмете «Экспорт». Обычно вы настраиваете качество и сжатие с помощью ползунка. - Увеличение сжатия (снижение качества) приведет к уменьшению размера файла, но приведет к ошибкам в конечном результате и может измениться цвет изображения. Вам придется поиграть с настройками самостоятельно, чтобы найти хороший баланс между качеством и размером.
Метод 4 из 4: сжатие больших звуковых файлов
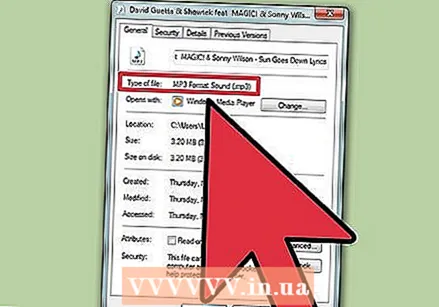 Разберитесь, что можно, а что нельзя сжимать. Большинство звуковых файлов, которые вы загружаете из Интернета, например файлы .mp3 или .aac, уже сжаты. Дальнейшее сжатие, скорее всего, приведет только к ухудшению качества звука. Сжатие лучше всего подходит для несжатых типов файлов, таких как .wav или .aiff.
Разберитесь, что можно, а что нельзя сжимать. Большинство звуковых файлов, которые вы загружаете из Интернета, например файлы .mp3 или .aac, уже сжаты. Дальнейшее сжатие, скорее всего, приведет только к ухудшению качества звука. Сжатие лучше всего подходит для несжатых типов файлов, таких как .wav или .aiff.  Загрузите Audacity. Это бесплатная программа для редактирования аудио с открытым исходным кодом, доступная для Windows, Mac и Linux. Вы можете скачать его с audacity.sourceforge.net/.
Загрузите Audacity. Это бесплатная программа для редактирования аудио с открытым исходным кодом, доступная для Windows, Mac и Linux. Вы можете скачать его с audacity.sourceforge.net/. 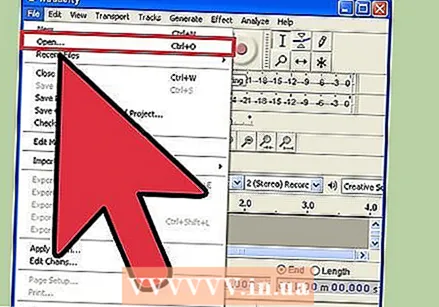 Откройте файл, который хотите сжать. Вас могут спросить, хотите ли вы скопировать файл в свой проект Audacity; это помогает избежать случайной перезаписи оригинала.
Откройте файл, который хотите сжать. Вас могут спросить, хотите ли вы скопировать файл в свой проект Audacity; это помогает избежать случайной перезаписи оригинала.  При необходимости сделайте файл моно. Это не рекомендуется для музыки или чего-либо еще, где необходимы стереоэффекты, но для повествования или других записей, где не требуется Hi-Fi, переключение на моно (одиночная дорожка) может значительно уменьшить размер файла.
При необходимости сделайте файл моно. Это не рекомендуется для музыки или чего-либо еще, где необходимы стереоэффекты, но для повествования или других записей, где не требуется Hi-Fi, переключение на моно (одиночная дорожка) может значительно уменьшить размер файла. - Щелкните ▼ рядом с именем файла в области проекта. Выберите в меню «Split to Mono».
 Щелкните «Файл» → «Экспорт аудио». Откроется окно, в котором можно указать, где и в каком формате будет сохранен файл.
Щелкните «Файл» → «Экспорт аудио». Откроется окно, в котором можно указать, где и в каком формате будет сохранен файл.  Выберите тип сжатия. Все форматы, перечисленные в меню «Сохранить как тип», являются той или иной формой сжатия, за исключением .wav и .aiff. Выбранный вами формат зависит от требований.
Выберите тип сжатия. Все форматы, перечисленные в меню «Сохранить как тип», являются той или иной формой сжатия, за исключением .wav и .aiff. Выбранный вами формат зависит от требований. - .mp3 - самый распространенный формат для музыки, поскольку он обеспечивает хорошее сжатие без слишком заметной потери качества. Также он подходит практически для любого устройства.
- .Flac - это сжатие без потерь. Это подходит, если вы хотите воспроизводить звук через высококачественную звуковую систему, но он несовместим со многими устройствами. .flac также не приведет к резкому уменьшению размера файла.
 Нажать на кнопку .Opsties ... установить компрессию. После выбора формата нажмите кнопку Параметры .... Доступные параметры зависят от выбранного типа файла.
Нажать на кнопку .Opsties ... установить компрессию. После выбора формата нажмите кнопку Параметры .... Доступные параметры зависят от выбранного типа файла. - Для .mp3 более низкий битрейт (битрейт) приведет к меньшему размеру файла, но также к более низкому качеству звука. 128 Кбит / с примерно соответствует качеству звука FM-радио, а 320 Кбит / с примерно соответствует качеству звука компакт-диска.
 Экспортируйте файл. Если вы преобразовали файл в моно, вас спросят, хотите ли вы продолжить. Audacity конвертирует и сжимает звуковой файл, и новый файл будет сохранен в указанном месте.
Экспортируйте файл. Если вы преобразовали файл в моно, вас спросят, хотите ли вы продолжить. Audacity конвертирует и сжимает звуковой файл, и новый файл будет сохранен в указанном месте. - Если вы создаете файл .mp3, но не используете кодек Lame, вам будет предложено загрузить его. Следуйте инструкциям по загрузке на странице и установите кодек Lame. Возможно, вам придется перезапустить экспорт.