Автор:
Judy Howell
Дата создания:
1 Июль 2021
Дата обновления:
21 Июнь 2024

Содержание
- Шагать
- Метод 1 из 6. Использование AirPlay для подключения к дисплею
- Метод 2 из 6. Подключение MacBook к монитору с помощью кабеля HDMI
- Метод 3 из 6. Установите разрешение экрана.
- Метод 4 из 6. Использование монитора в качестве расширенного дисплея
- Метод 6 из 6. Устранение неполадок
Из этой статьи вы узнаете, как подключить MacBook Air к внешнему монитору. Вы можете подключить свой компьютер с помощью кабеля HDMI или с помощью AirPlay. После подключения устройств вы можете настроить параметры дисплея и установить монитор как расширенный или основной дисплей.
Шагать
Метод 1 из 6. Использование AirPlay для подключения к дисплею
 Подключите монитор и MacBook к одной сети Wi-Fi. Чтобы использовать AirPlay для подключения к дисплею, и дисплей, и MacBook должны быть подключены к одной беспроводной сети. Обратитесь к руководству пользователя или на веб-сайте производителя вашего монитора, чтобы узнать, как подключить его к сети Wi-Fi.
Подключите монитор и MacBook к одной сети Wi-Fi. Чтобы использовать AirPlay для подключения к дисплею, и дисплей, и MacBook должны быть подключены к одной беспроводной сети. Обратитесь к руководству пользователя или на веб-сайте производителя вашего монитора, чтобы узнать, как подключить его к сети Wi-Fi. - Перед тем как начать, убедитесь, что и монитор, и ваш MacBook включены.
- Вы можете подключиться к любому беспроводному дисплею, Apple TV, Smart TV или потоковому устройству, поддерживающему AirPlay 2.
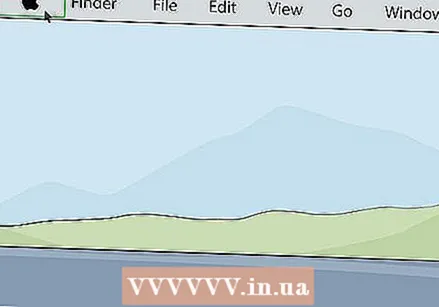 Щелкните значок Apple
Щелкните значок Apple 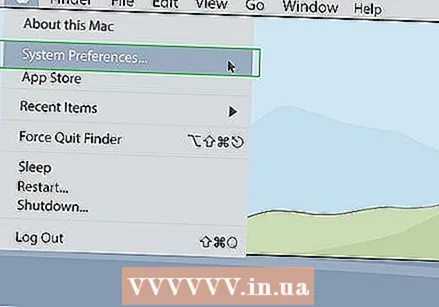 нажмите на Системные настройки. Он находится в меню Apple на вашем Mac.
нажмите на Системные настройки. Он находится в меню Apple на вашем Mac. 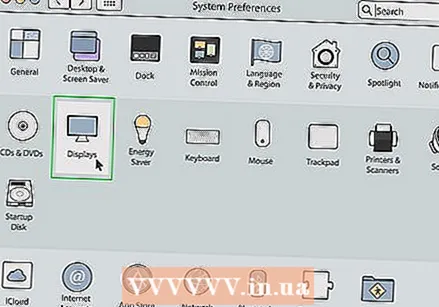 нажмите на Отображать. Он расположен под значком, который выглядит как монитор в меню «Системные настройки».
нажмите на Отображать. Он расположен под значком, который выглядит как монитор в меню «Системные настройки». 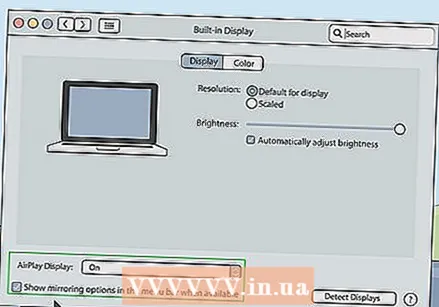 Установите флажок
Установите флажок 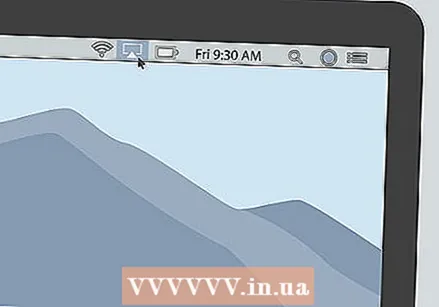 Щелкните значок AirPlay в строке меню. Это значок, напоминающий монитор с треугольником внизу. Он находится в правом верхнем углу строки меню. Здесь показаны доступные устройства, к которым вы можете подключиться с помощью AirPlay.
Щелкните значок AirPlay в строке меню. Это значок, напоминающий монитор с треугольником внизу. Он находится в правом верхнем углу строки меню. Здесь показаны доступные устройства, к которым вы можете подключиться с помощью AirPlay. 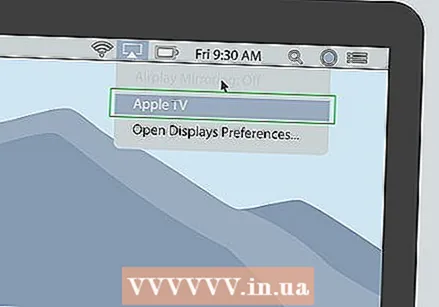 Щелкните по монитору, к которому хотите подключиться. Это показывает два варианта отображения во всплывающем окне.
Щелкните по монитору, к которому хотите подключиться. Это показывает два варианта отображения во всплывающем окне. - Не все мониторы поддерживают AirPlay. Если ваш монитор не поддерживает AirPlay, вы можете получить потоковую приставку Apple TV для подключения к телевизору через AirPlay.
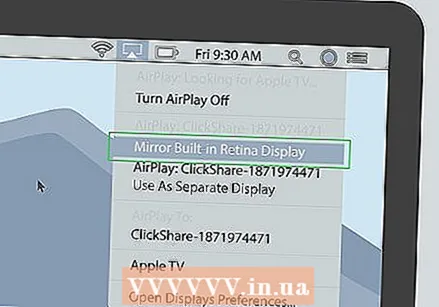 нажмите на Отображение встроенного дисплея синхронно или же Использовать как отдельный дисплей . Если вы хотите, чтобы на мониторе отображалось то, что отображается на экране MacBook, выберите «Синхронизировать встроенный дисплей». Если вы хотите использовать его как второй дисплей, выберите «Использовать как отдельный дисплей». Это подключает вас к монитору через AirPlay.
нажмите на Отображение встроенного дисплея синхронно или же Использовать как отдельный дисплей . Если вы хотите, чтобы на мониторе отображалось то, что отображается на экране MacBook, выберите «Синхронизировать встроенный дисплей». Если вы хотите использовать его как второй дисплей, выберите «Использовать как отдельный дисплей». Это подключает вас к монитору через AirPlay.  Введите пароль на вашем Mac. Некоторые телевизоры и мониторы могут отображать ввод пароля на экране.
Введите пароль на вашем Mac. Некоторые телевизоры и мониторы могут отображать ввод пароля на экране. - Чтобы отключиться от монитора: щелкните значок AirPlay в строке меню, затем щелкните Отключите AirPlay.
Метод 2 из 6. Подключение MacBook к монитору с помощью кабеля HDMI
 Проверьте порты видеовыхода на MacBook Air. Для подключения монитора вашему MacBook нужен порт HDMI или порт MiniDisplay.
Проверьте порты видеовыхода на MacBook Air. Для подключения монитора вашему MacBook нужен порт HDMI или порт MiniDisplay. - Некоторые новые MacBook Air не имеют порта HDMI или MiniDisplay. В таком случае вам необходимо приобрести переходник с USB-C на HDMI, чтобы подключить MacBook Air к монитору.
- Кабель HDMI имеет ширину около 1,8 см, его нижняя часть немного меньше верхней.
- Порт Mini Display имеет квадратную форму с обрезанными нижними углами. Он точно такой же формы, как порт Thunderbolt.
- Порт Thunderbolt и порт Mini Display имеют одинаковую форму, но не одинаковы. Проверьте метки на порте. Порт Mini Display имеет значок, напоминающий экран. Порт Thunderbolt имеет значок в виде молнии.
 Купите правильный кабель. После того, как вы определите, какой тип видеовыхода использует ваш MacBook, вам нужно будет приобрести кабель HDMI или кабель Mini Display Port в зависимости от порта на вашем MacBook.
Купите правильный кабель. После того, как вы определите, какой тип видеовыхода использует ваш MacBook, вам нужно будет приобрести кабель HDMI или кабель Mini Display Port в зависимости от порта на вашем MacBook. - Получите достаточно длинный кабель, чтобы соединить MacBook с монитором. При необходимости измерьте расстояние между приборами.
- Кабели Mini Display имеют штекер Mini Display на одном конце и порт HDMI на другом конце кабеля. Вы также можете приобрести адаптер порта Mini Display для подключения кабеля HDMI непосредственно к порту Mini Display.
- Если на используемом вами дисплее нет порта HDMI или Mini Display, вы можете приобрести адаптер в Apple или другом магазине электроники. К ним относятся адаптеры MiniDisplay на DVI и MiniDisplay на VGA, а также адаптеры HDMI на DVI.
 Подключите один конец кабеля к MacBook. Совместите форму на конце кабеля с портом HDMI или Mini Display на MacBook и подключите его.
Подключите один конец кабеля к MacBook. Совместите форму на конце кабеля с портом HDMI или Mini Display на MacBook и подключите его.  Подключите другой конец кабеля к порту HDMI на вашем дисплее. Другой конец кабеля подключите к свободному порту HDMI на дисплее.
Подключите другой конец кабеля к порту HDMI на вашем дисплее. Другой конец кабеля подключите к свободному порту HDMI на дисплее. - Если на вашем мониторе более одного порта HDMI, запишите, к какому порту вы подключаетесь. Порты HDMI обычно пронумерованы.
 Включите дисплей и ваш MacBook. Нажмите кнопку питания как на MacBook, так и на дисплее.
Включите дисплей и ваш MacBook. Нажмите кнопку питания как на MacBook, так и на дисплее.  Выберите правильный видеоисточник на мониторе. Если видео имеет более одного порта HDMI или видеовхода, нажмите кнопку на пульте дистанционного управления или мониторе с надписью Источник, Вход, Видео в или тому подобное. Выберите номер порта, к которому вы подключили MacBook. Вы можете увидеть, что MacBook автоматически появится на мониторе. Если устройство не появляется автоматически, переходите к следующему шагу.
Выберите правильный видеоисточник на мониторе. Если видео имеет более одного порта HDMI или видеовхода, нажмите кнопку на пульте дистанционного управления или мониторе с надписью Источник, Вход, Видео в или тому подобное. Выберите номер порта, к которому вы подключили MacBook. Вы можете увидеть, что MacBook автоматически появится на мониторе. Если устройство не появляется автоматически, переходите к следующему шагу. 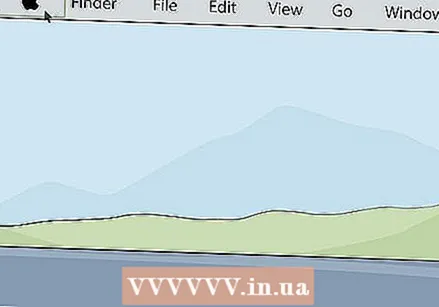 Щелкните значок Apple
Щелкните значок Apple 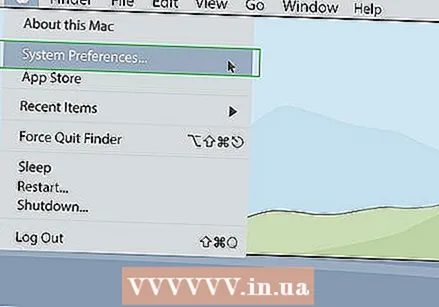 нажмите на Системные настройки . Это в меню Apple на вашем Mac.
нажмите на Системные настройки . Это в меню Apple на вашем Mac.  нажмите на Дисплеи. Этот параметр находится под значком в меню «Системные настройки», который напоминает монитор.
нажмите на Дисплеи. Этот параметр находится под значком в меню «Системные настройки», который напоминает монитор. 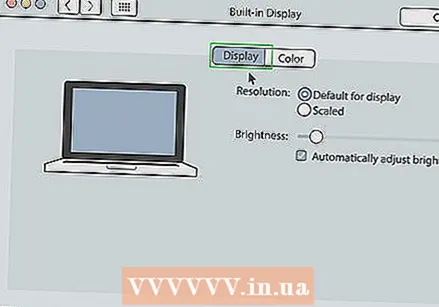 нажмите на Отображать. Это первая вкладка в верхней части окна дисплеев.
нажмите на Отображать. Это первая вкладка в верхней части окна дисплеев.  Держи ключ Параметры нажал. В правом нижнем углу окна отобразится кнопка с надписью «Обнаружить дисплеи».
Держи ключ Параметры нажал. В правом нижнем углу окна отобразится кнопка с надписью «Обнаружить дисплеи». 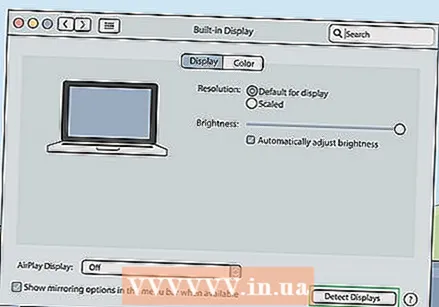 нажмите на Обнаружить дисплей. Он расположен в правом нижнем углу окна дисплея. Ваш MacBook начнет поиск подключенных дисплеев.
нажмите на Обнаружить дисплей. Он расположен в правом нижнем углу окна дисплея. Ваш MacBook начнет поиск подключенных дисплеев.
Метод 3 из 6. Установите разрешение экрана.
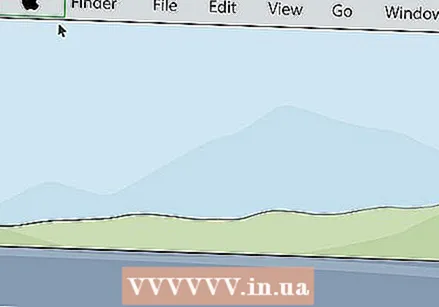 Щелкните значок Apple
Щелкните значок Apple 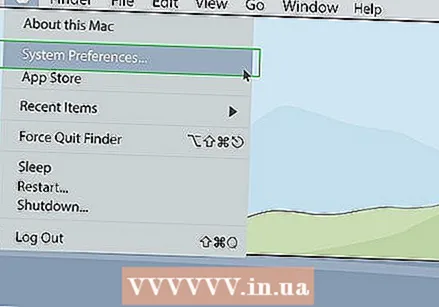 нажмите на Системные настройки . Это в меню Apple на вашем Mac.
нажмите на Системные настройки . Это в меню Apple на вашем Mac. 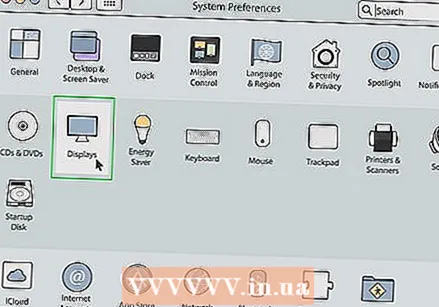 нажмите на Дисплеи. Он находится в меню «Системные настройки» под значком, напоминающим монитор.
нажмите на Дисплеи. Он находится в меню «Системные настройки» под значком, напоминающим монитор. 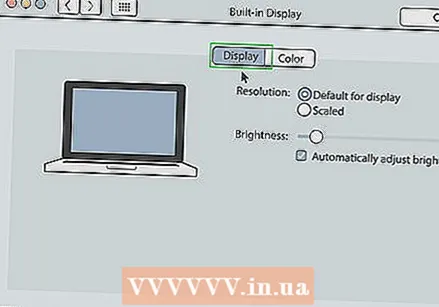 нажмите на Дисплеи. Это первая вкладка вверху экрана.
нажмите на Дисплеи. Это первая вкладка вверху экрана.  Хранить Параметры и выберите «Масштабированный». Это позволяет вам выбрать разрешение экрана для вашего монитора. По умолчанию ваш MacBook попытается определить лучшее разрешение для обоих дисплеев.
Хранить Параметры и выберите «Масштабированный». Это позволяет вам выбрать разрешение экрана для вашего монитора. По умолчанию ваш MacBook попытается определить лучшее разрешение для обоих дисплеев. - Чтобы изменить разрешение экрана MacBook, выберите «Масштабированный», не удерживая кнопку «Параметры».
 Выберите разрешение для вашего дисплея. Более высокое разрешение позволяет отображать значки меньшего размера и обеспечивать больше места на экране. При более низком разрешении значки могут отображаться большего размера, но на экране остается меньше места. Некоторые программы и окна могут не умещаться на экране при более низком разрешении.
Выберите разрешение для вашего дисплея. Более высокое разрешение позволяет отображать значки меньшего размера и обеспечивать больше места на экране. При более низком разрешении значки могут отображаться большего размера, но на экране остается меньше места. Некоторые программы и окна могут не умещаться на экране при более низком разрешении. - Если это монитор HD, выберите до 1900 x 1080. Если это дисплей 4k или выше, выберите до 3840 x 2160.
Метод 4 из 6. Использование монитора в качестве расширенного дисплея
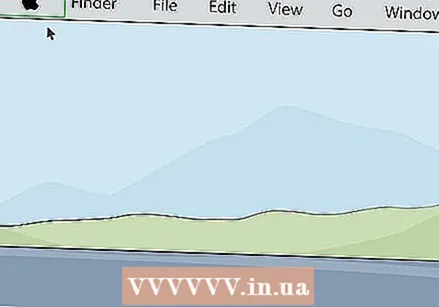 Щелкните значок Apple
Щелкните значок Apple 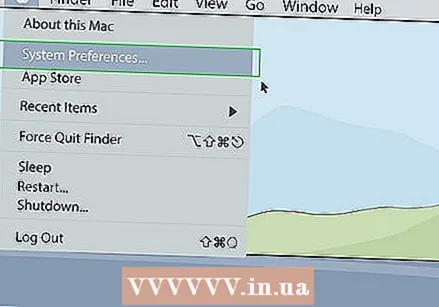 нажмите на Системные настройки . Это в меню Apple на вашем Mac.
нажмите на Системные настройки . Это в меню Apple на вашем Mac. 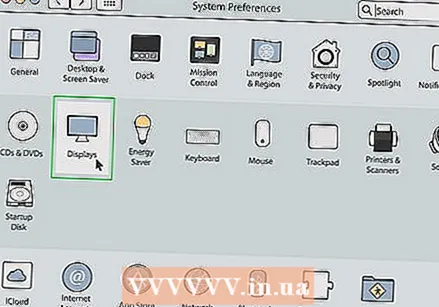 нажмите на Дисплеи. Он находится в меню «Системные настройки» под значком, напоминающим монитор.
нажмите на Дисплеи. Он находится в меню «Системные настройки» под значком, напоминающим монитор. 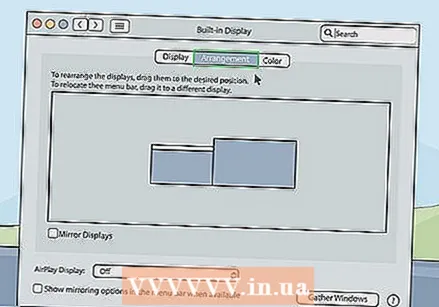 Щелкните вкладку Рейтинг. Это вторая вкладка в верхней части окна дисплея.
Щелкните вкладку Рейтинг. Это вторая вкладка в верхней части окна дисплея. 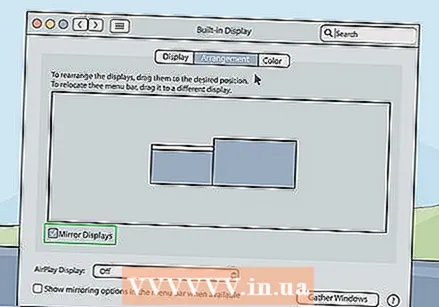 Щелкните галочку
Щелкните галочку  Щелкните значок Apple
Щелкните значок Apple  нажмите на Системные настройки. Это в меню Apple на вашем Mac.
нажмите на Системные настройки. Это в меню Apple на вашем Mac. 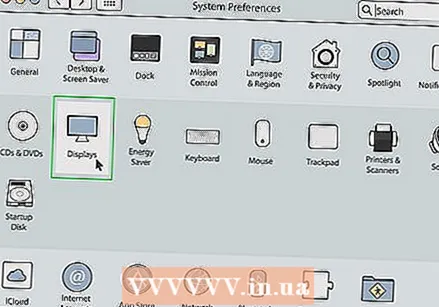 нажмите на Дисплеи. Он расположен под значком, который выглядит как монитор в меню «Системные настройки».
нажмите на Дисплеи. Он расположен под значком, который выглядит как монитор в меню «Системные настройки». 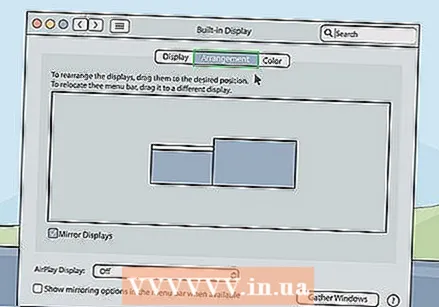 Щелкните вкладку Рейтинг. Это вторая вкладка в верхней части окна дисплея.
Щелкните вкладку Рейтинг. Это вторая вкладка в верхней части окна дисплея.  Нажмите и удерживайте белую полосу в верхней части текущего значка дисплея. На вкладке «Расположение» в Системных настройках есть два прямоугольных значка. Это оба дисплея, подключенные к вашему MacBook. Дисплей с белой полосой над ним является текущим основным дисплеем.
Нажмите и удерживайте белую полосу в верхней части текущего значка дисплея. На вкладке «Расположение» в Системных настройках есть два прямоугольных значка. Это оба дисплея, подключенные к вашему MacBook. Дисплей с белой полосой над ним является текущим основным дисплеем. 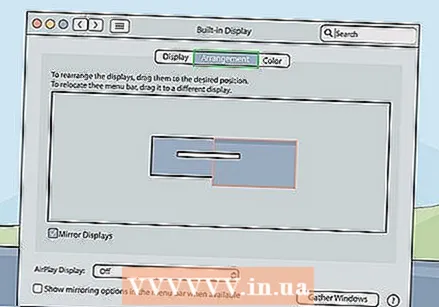 Перетащите белую полосу на значок другого дисплея. Чтобы изменить основной дисплей, перетащите белую полосу в верхней части одного прямоугольного значка дисплея на другой значок дисплея на вкладке «Расположение». Оба дисплея будут мигать на секунду, чтобы приспособиться к новым настройкам. Дисплей, установленный в качестве основного дисплея, является дисплеем по умолчанию, на котором запускаются программы.
Перетащите белую полосу на значок другого дисплея. Чтобы изменить основной дисплей, перетащите белую полосу в верхней части одного прямоугольного значка дисплея на другой значок дисплея на вкладке «Расположение». Оба дисплея будут мигать на секунду, чтобы приспособиться к новым настройкам. Дисплей, установленный в качестве основного дисплея, является дисплеем по умолчанию, на котором запускаются программы.
Метод 6 из 6. Устранение неполадок
 Подвиньте MacBook ближе к экрану. Если значок AirPlay не отображается в строке меню MacBook, попробуйте переместить MacBook ближе к беспроводному монитору.
Подвиньте MacBook ближе к экрану. Если значок AirPlay не отображается в строке меню MacBook, попробуйте переместить MacBook ближе к беспроводному монитору.  Обновите macOS до последней версии. Если вы используете более старую версию macOS, возможно, вы не сможете использовать AirPlay. Некоторые старые компьютеры Mac могут не обновляться до последней версии macOS. Выполните следующие действия, чтобы обновить macOS до последней версии:
Обновите macOS до последней версии. Если вы используете более старую версию macOS, возможно, вы не сможете использовать AirPlay. Некоторые старые компьютеры Mac могут не обновляться до последней версии macOS. Выполните следующие действия, чтобы обновить macOS до последней версии: - Щелкните значок Apple в строке меню.
- нажмите на Системные настройки (Нажмите на Об этом Mac в более ранних версиях macOS).
- нажмите на Обновление программного обеспечения.
- нажмите на Редактировать сейчас если обновления доступны.
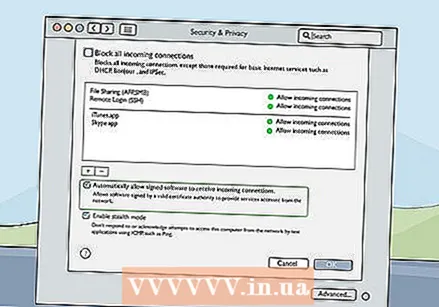 Проверьте настройки брандмауэра вашего Mac. В некоторых случаях настройки брандмауэра Mac блокируют подключение AirPlay к монитору. Вы также можете проверить настройки брандмауэра вашего маршрутизатора или других установленных вами программ брандмауэра. Чтобы проверить настройки брандмауэра, выполните следующие действия:
Проверьте настройки брандмауэра вашего Mac. В некоторых случаях настройки брандмауэра Mac блокируют подключение AirPlay к монитору. Вы также можете проверить настройки брандмауэра вашего маршрутизатора или других установленных вами программ брандмауэра. Чтобы проверить настройки брандмауэра, выполните следующие действия: - Щелкните значок Apple в строке меню.
- нажмите на Системные настройки.
- нажмите на Безопасность и конфиденциальность.
- Щелкните вкладку Брандмауэр.
- Щелкните значок замка в правом нижнем углу.
- Введите пароль администратора.
- нажмите на Параметры межсетевого экрана.
- Убедитесь, что установлен флажок «Автоматически разрешать подписанному программному обеспечению получать входящие соединения».
- нажмите на ОК
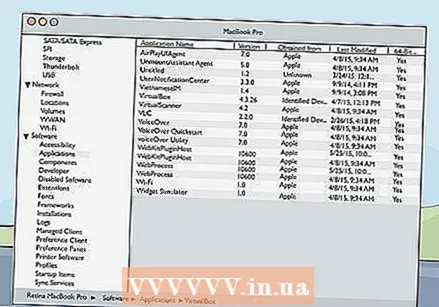 Проверьте AirPlayUIAgent. Если значок AirPlay вообще не отображается в строке меню, вы можете использовать следующие шаги, чтобы проверить программу AirPlayUIAgent в информации о системе:
Проверьте AirPlayUIAgent. Если значок AirPlay вообще не отображается в строке меню, вы можете использовать следующие шаги, чтобы проверить программу AirPlayUIAgent в информации о системе: - Щелкните значок увеличительного стекла в правом верхнем углу строки меню.
- Введите «Системная информация» в строке и нажмите. Входить.
- Нажмите Программ в строке меню слева.
- Дважды щелкните на AirPlayUIAgent.
 Перезагрузите беспроводной маршрутизатор. В некоторых случаях сбой в вашем маршрутизаторе Wi-Fi может помешать вашему MacBook подключиться к устройствам AirPlay. Первый шаг к решению этой проблемы - перезагрузить роутер. Чтобы перезагрузить маршрутизатор, отключите его, подождите около 30 секунд, снова подключите его и дождитесь перезагрузки маршрутизатора.
Перезагрузите беспроводной маршрутизатор. В некоторых случаях сбой в вашем маршрутизаторе Wi-Fi может помешать вашему MacBook подключиться к устройствам AirPlay. Первый шаг к решению этой проблемы - перезагрузить роутер. Чтобы перезагрузить маршрутизатор, отключите его, подождите около 30 секунд, снова подключите его и дождитесь перезагрузки маршрутизатора. 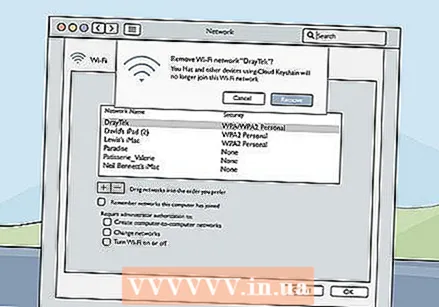 Удалите другие устройства из вашей сети. Если вы по-прежнему не можете подключиться к своим устройствам AirPlay, возможно, в вашей сети есть другие устройства, которые создают помехи. Попробуйте отключать другие устройства от беспроводной сети по одному и посмотрите, решит ли это проблему.
Удалите другие устройства из вашей сети. Если вы по-прежнему не можете подключиться к своим устройствам AirPlay, возможно, в вашей сети есть другие устройства, которые создают помехи. Попробуйте отключать другие устройства от беспроводной сети по одному и посмотрите, решит ли это проблему.



