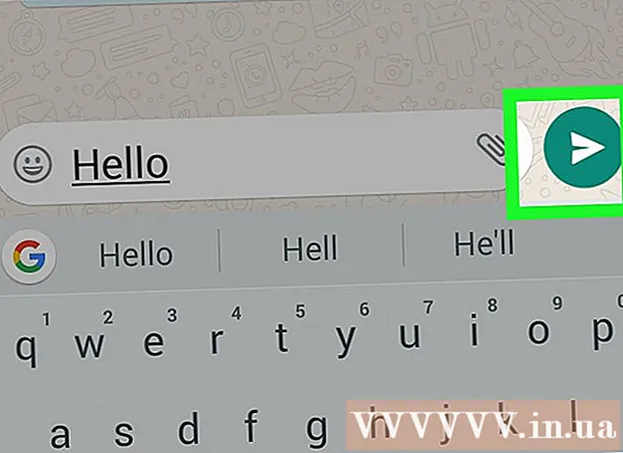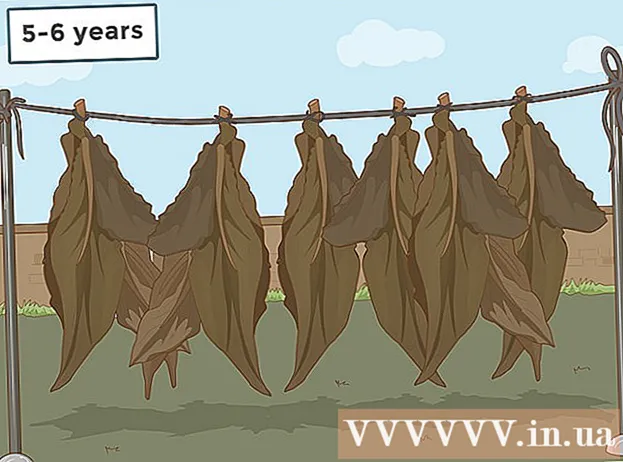Автор:
Frank Hunt
Дата создания:
19 Март 2021
Дата обновления:
1 Июль 2024

Содержание
- Шагать
- Метод 1 из 3: Использование программы преобразования Интернета
- Метод 2 из 3: на ПК с Windows
- Метод 3 из 3: на Mac
- Советы
- Предупреждения
В этой статье вы можете прочитать, как сохранить изображение в формате JPG как файл PNG. Качество изображения в формате JPG немного ухудшается каждый раз, когда вы его сохраняете, в то время как файл PNG имеет так называемый формат «без потерь», что означает, что качество не меняется со временем. Чтобы преобразовать файлы JPG в файлы PNG, вы можете использовать конвертер в Интернете или сделать это с помощью опций, встроенных в ваш ПК с Windows или Mac.
Шагать
Метод 1 из 3: Использование программы преобразования Интернета
 Откройте конвертер для преобразования JPG в PNG. Перейдите на страницу https://jpg2png.com/ в веб-браузере вашего компьютера. С помощью этого сервиса вы можете конвертировать до 20 файлов JPG одновременно.
Откройте конвертер для преобразования JPG в PNG. Перейдите на страницу https://jpg2png.com/ в веб-браузере вашего компьютера. С помощью этого сервиса вы можете конвертировать до 20 файлов JPG одновременно. - С помощью этого конвертера JPG в PNG вы можете конвертировать файлы размером до 50 мегабайт каждый.
 нажмите на ЗАГРУЗИТЬ ФАЙЛЫ. Эта опция находится посередине страницы. Это откроет окно проводника (в Windows) или окно Finder (на Mac).
нажмите на ЗАГРУЗИТЬ ФАЙЛЫ. Эта опция находится посередине страницы. Это откроет окно проводника (в Windows) или окно Finder (на Mac).  Выберите фотографию, которую хотите преобразовать. Перейдите в то место, где находится фотография, которую вы хотите преобразовать, и один раз щелкните файл.
Выберите фотографию, которую хотите преобразовать. Перейдите в то место, где находится фотография, которую вы хотите преобразовать, и один раз щелкните файл. - Чтобы выбрать несколько фотографий, нажмите и удерживайте кнопку Ctrl (в Windows) или ⌘ Команда (на Mac), щелкая отдельные файлы, которые вы хотите загрузить.
 нажмите на Открыть. Эта опция находится в правом нижнем углу окна. Теперь ваши файлы будут загружены на сайт конвертера.
нажмите на Открыть. Эта опция находится в правом нижнем углу окна. Теперь ваши файлы будут загружены на сайт конвертера.  Подождите, пока ваши файлы конвертируются. Как только вы увидите слово «СКАЧАТЬ» под каждой из загруженных вами фотографий, вы можете продолжить.
Подождите, пока ваши файлы конвертируются. Как только вы увидите слово «СКАЧАТЬ» под каждой из загруженных вами фотографий, вы можете продолжить.  нажмите на СКАЧАТЬ ВСЕ. Это серая кнопка внизу страницы. Это загрузит файл (ы) PNG на ваш компьютер в виде zip-файла.
нажмите на СКАЧАТЬ ВСЕ. Это серая кнопка внизу страницы. Это загрузит файл (ы) PNG на ваш компьютер в виде zip-файла. - Если вы загружаете не более 20 фотографий, активация этой кнопки может занять несколько минут.
 Извлеките свою фотографию (и). Поскольку файлы PNG загружаются в так называемую zip-папку, вам сначала нужно распаковать zip-файл и сохранить фотографии в обычной папке, чтобы они отображались как можно лучше:
Извлеките свою фотографию (и). Поскольку файлы PNG загружаются в так называемую zip-папку, вам сначала нужно распаковать zip-файл и сохранить фотографии в обычной папке, чтобы они отображались как можно лучше: - На ПК с Окна - Дважды щелкните загруженный zip-файл, затем щелкните Распаковка в верхней части окна щелкните Все распаковать на появившейся панели инструментов и щелкните при появлении запроса Распаковка.
- На Mac - Дважды щелкните загруженный zip-файл и подождите, пока файлы будут извлечены.
Метод 2 из 3: на ПК с Windows
 Откройте фотографию, которую хотите преобразовать. Для этого дважды щелкните файл JPG. Чтобы открыть файл в служебной программе «Фотографии», если программа «Фотографии» по умолчанию открывает ваши фотографии в программе «Фотографии».
Откройте фотографию, которую хотите преобразовать. Для этого дважды щелкните файл JPG. Чтобы открыть файл в служебной программе «Фотографии», если программа «Фотографии» по умолчанию открывает ваши фотографии в программе «Фотографии». - Если программа Windows 10 Photos не является программой, с помощью которой ваш компьютер автоматически открывает фотографии, щелкните фотографию правой кнопкой мыши, затем Открыть с выберите и нажмите Фотографии щелкните.
 нажмите на Редактировать и создавать. Это вкладка в правом верхнем углу окна фотографий. Если вы нажмете на нее, откроется выпадающее меню.
нажмите на Редактировать и создавать. Это вкладка в правом верхнем углу окна фотографий. Если вы нажмете на нее, откроется выпадающее меню.  нажмите на Редактировать с помощью Paint 3D. Вы можете найти эту опцию в раскрывающемся меню. Вот как вы открываете программу JPG в программе Paint 3D.
нажмите на Редактировать с помощью Paint 3D. Вы можете найти эту опцию в раскрывающемся меню. Вот как вы открываете программу JPG в программе Paint 3D.  нажмите на Меню. Эта опция находится в верхнем левом углу окна. После этого появится меню.
нажмите на Меню. Эта опция находится в верхнем левом углу окна. После этого появится меню.  нажмите на Изображение. Эта опция находится в правом нижнем углу меню. При нажатии на нее откроется окно «Сохранить как».
нажмите на Изображение. Эта опция находится в правом нижнем углу меню. При нажатии на нее откроется окно «Сохранить как».  Выберите тип файла «PNG». Щелкните поле «Сохранить как тип», которое открывается в нижней части окна, а затем щелкните 2D - PNG ( *. Png) в раскрывающемся меню, которое вы увидите.
Выберите тип файла «PNG». Щелкните поле «Сохранить как тип», которое открывается в нижней части окна, а затем щелкните 2D - PNG ( *. Png) в раскрывающемся меню, которое вы увидите. - Вы также можете добавить имя файла в текстовое поле «Имя файла» и / или выбрать место в левой части страницы, где вы хотите сохранить файл, прежде чем продолжить.
 нажмите на Сохранить. Эта опция находится в правом нижнем углу окна. Таким образом вы снова сохраняете файл JPG, но уже как файл PNG.
нажмите на Сохранить. Эта опция находится в правом нижнем углу окна. Таким образом вы снова сохраняете файл JPG, но уже как файл PNG.
Метод 3 из 3: на Mac
 Откройте фото в режиме предварительного просмотра. Если предварительный просмотр - это программа, которую ваш компьютер автоматически использует для открытия фотографий, вы можете просто дважды щелкнуть фотографию, чтобы открыть ее. Если нет, сделайте следующее:
Откройте фото в режиме предварительного просмотра. Если предварительный просмотр - это программа, которую ваш компьютер автоматически использует для открытия фотографий, вы можете просто дважды щелкнуть фотографию, чтобы открыть ее. Если нет, сделайте следующее: - Щелкните один раз на фотографии, которую хотите преобразовать.
- нажмите на Файл в самом верху экрана.
- Выбирать Открыть с в раскрывающемся меню.
- нажмите на Предварительный просмотр в раскрывающемся меню Открыть с.
 нажмите на Файл. Эта опция находится в верхней части экрана. При нажатии на нее появляется раскрывающееся меню.
нажмите на Файл. Эта опция находится в верхней части экрана. При нажатии на нее появляется раскрывающееся меню.  нажмите на Экспорт…. Это один из вариантов раскрывающегося меню. Откроется окно с заголовком «Сохранить как».
нажмите на Экспорт…. Это один из вариантов раскрывающегося меню. Откроется окно с заголовком «Сохранить как».  Щелкните раскрывающийся список «Формат». Вы должны увидеть это внизу окна. После этого появится раскрывающееся меню.
Щелкните раскрывающийся список «Формат». Вы должны увидеть это внизу окна. После этого появится раскрывающееся меню.  нажмите на PNG. Это раскрывающееся меню.
нажмите на PNG. Это раскрывающееся меню. - Вы также можете добавить имя в текстовое поле «Имя» и / или выбрать место в левой части страницы для сохранения файла перед продолжением.
 нажмите на Сохранить. Эта опция находится внизу окна. Это позволит сохранить копию файла JPG в формате PNG.
нажмите на Сохранить. Эта опция находится внизу окна. Это позволит сохранить копию файла JPG в формате PNG.
Советы
- Файлы PNG имеют более длительный срок службы, чем файлы JPG, но они занимают больше места на вашем компьютере.
Предупреждения
- К сожалению, со встроенными опциями на ПК с Windows или Mac невозможно одновременно сохранить несколько файлов JPG в формате PNG.